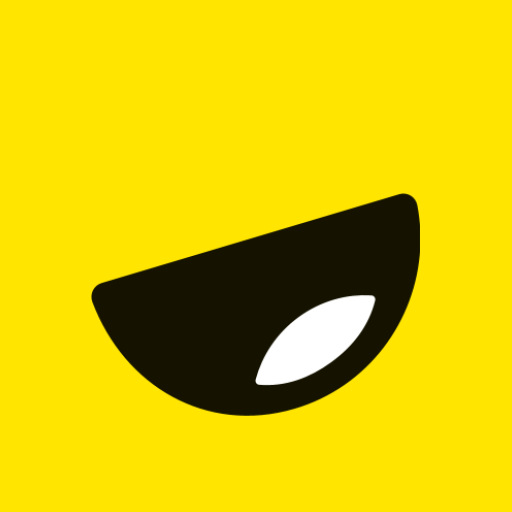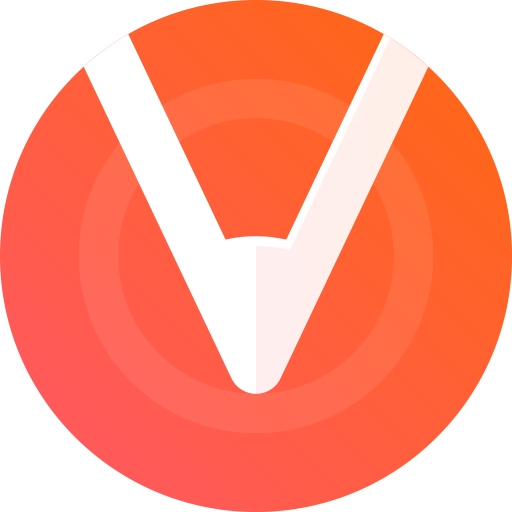Are you a fan of binge-watching your favorite TV shows and movies? Do you love the convenience of streaming content from the comfort of your own home? If so, then you’re probably familiar with Amazon Prime. And now, there’s even more good news! You can enjoy all the benefits of Amazon Prime on your PC with the Amazon Prime app for Windows 11/10/8. Whether it’s exclusive TV series, blockbuster movies, or unlimited music streaming, this app has got it all covered.
Here, we’ll take a closer look at the features and benefits of using the Amazon Prime app on your PC and provide you with a step-by-step guide on how to download it. So grab some popcorn and get ready to dive into an incredible world of entertainment right from your computer screen!
When it comes to downloading the Amazon Prime app for PC, it’s important to have all the necessary information at your fingertips. That’s why we’ve compiled a handy info below, so you can easily find the details you need.
App Name: Amazon Prime
Platform: Windows 11/10/8
Size: Varies with device
Version: Latest version
Developer: Amazon.com Services LLC
By having access to the Amazon Prime app on your PC, you can enjoy a wide range of benefits. You’ll have unlimited streaming of popular movies and TV shows available right at your fingertips. With an extensive library of content spanning various genres and languages, there’s something for everyone.
Additionally, by downloading the Amazon Prime app on Windows 11/10/8, you can take advantage of features such as offline viewing. This means that even if you’re without internet access or traveling in areas with poor connectivity, you can still enjoy your favorite movies and shows without interruption.
Stay tuned for our step-by-step guide on how to download and install the Amazon Prime app on your PC!
Step-by-Step Guide on How to Download the Amazon Prime App on PC Windows 11/10/8?
Step 1: Open your web browser and go to the official website of Amazon Prime. You can simply search for “Amazon Prime” in your preferred search engine.
Step 2: Once you’re on the Amazon Prime homepage, look for the “Sign In” button located at the top right corner of the screen. Click on it to sign in with your Amazon account credentials. If you don’t have an account, you can create one by clicking on the “Create Your Amazon Account” link.
Step 3: After logging in, navigate to the “Prime Video” section of the website. You can usually find this option in a dropdown menu under your account name or by scrolling down through different categories.
Step 4: On the Prime Video page, locate and click on the option that says “Download App.” This will take you to a new page where you can choose which device or platform you want to download Amazon Prime app for.
Step 5: Select Windows as your operating system from the available options. The website should automatically detect which version of Windows you are using (11/10/8) and provide a corresponding download link.
Step 6: Click on the download link provided and wait for the installation file to finish downloading. Once downloaded, locate and open it to start installing the app on your PC.
Follow these step-by-step instructions carefully, and soon enough, you’ll have successfully downloaded and installed Amazon Prime app on your Windows PC! Enjoy streaming all your favorite movies, TV shows, music, and more with ease!
Most Downloaded: YouTube PC App Download
Another Way to Download Amazon Prime Video for PC Windows (Emulator)
Step 1: Install BlueStacks on PC to get started.
Step 2: Start the BlueStacks software when your application has been installed. To do this, click on the logo.
Step 3: Click the ‘My Apps’ option when the BlueStacks app is opened.
Step 4: Open Google PlayStore and connect using your Gmail ID to your Google Account.
Step 5: Search the Google PlayStore Search Box for Amazon Prime Video App.
Step 6: The Amazon Prime Video App will be installed when you click on the download icon next to your findings.
Step 7: You’ll find the Amazon Prime Video software in the Bluestacks folder after you install this programme.
Also Check: Disney Frozen Free Fall Download for PC Windows
Troubleshooting Common Issues with the Amazon Prime App on PC
Are you facing any difficulties while downloading or using the Amazon Prime app on your PC? Don’t worry, we’ve got you covered! Here are some common issues and their solutions that can help you enjoy a seamless streaming experience.
1. Slow download speed
If you’re experiencing slow download speeds, check your internet connection and make sure it’s stable. You can also try pausing and resuming the download to see if it improves the speed.
2. Login problems
Having trouble logging into the app? Double-check your username and password to ensure they are correct. If you’re still unable to log in, try resetting your password or contact customer support for further assistance.
3. Playback issues
Are videos buffering or not playing smoothly on the app? This could be due to a poor internet connection or outdated graphics drivers. Ensure that your internet speed is sufficient and update your graphics drivers if needed.
4. Error messages
Sometimes, error messages may pop up while using the app. Take note of these error codes and search for them online along with “Amazon Prime” to find specific troubleshooting steps provided by Amazon’s support team.
5. Unresponsive app
If the app becomes unresponsive or crashes frequently, try closing other unnecessary applications running in the background as they might be causing conflicts with Amazon Prime.
Remember, these troubleshooting tips should help resolve most common issues encountered when using the Amazon Prime app on PC. However, if you continue experiencing problems despite trying these solutions, don’t hesitate to reach out to Amazon’s support team for personalized assistance!
Stay tuned for more exciting features and updates about using the Amazon Prime app on PCs in our upcoming blog posts!
FAQs
1. Can I download the Amazon Prime app for PC on Windows 11/10/8?
Yes, you can download the Amazon Prime app for PC on any of these Windows versions. Simply follow the step-by-step guide provided earlier in this article to install the app and start streaming your favorite movies and TV shows.
2. Is there a cost to use the Amazon Prime app on PC?
While downloading the Amazon Prime app is free, using it requires an active subscription to Amazon Prime. The cost of a subscription varies depending on your location and membership plan. However, keep in mind that an Amazon Prime membership not only gives you access to streaming services but also includes other benefits like free shipping and exclusive deals.
3. Can I watch live TV on the Amazon Prime app for PC?
No, currently the Amazon Prime app does not offer live TV channels or broadcasts. It primarily focuses on providing a vast library of movies and TV shows for on-demand streaming.
4. Can I download content from the Amazon Prime app onto my PC?
Yes, with certain limitations, you can download select titles from the Amazon Prime video library onto your PC using their offline viewing feature. This allows you to watch downloaded content even without an internet connection.
5. Can I stream content in HD or 4K resolution using the Amazon prime App for PC?
Yes, if your device meets specific hardware requirements and has a compatible display, you can enjoy streaming content in high-definition (HD) or even ultra-high-definition (4K) resolution through the Amazon prime App for PC.