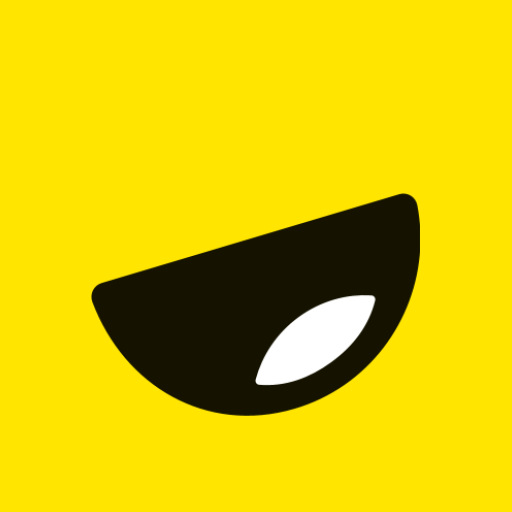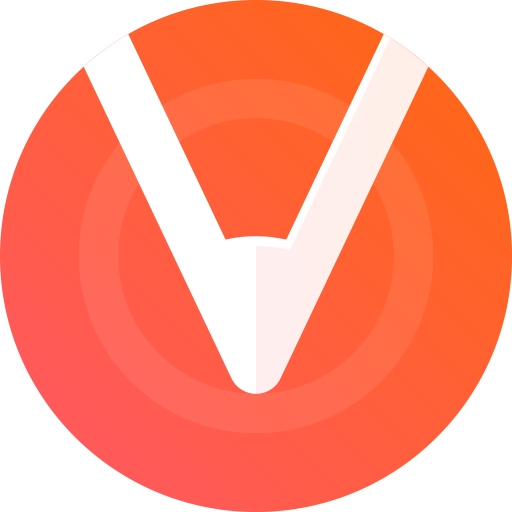Are you looking for a reliable and user-friendly surveillance app to keep an eye on your home or office? Look no further than CamHi! With its advanced features and seamless performance, CamHi has become the go-to choice for many users when it comes to remote monitoring. And the best part is, you can now use CamHi on your PC as well!
In this blog post, we will guide you through the process of downloading and installing CamHi on Windows 11, 10, and 8. So get ready to take your security game to the next level with CamHi for PC!
Benefits of Using CamHi on PC
1. Enhanced Security: One of the major benefits of using CamHi on your PC is that it provides enhanced security for your home or office. With its advanced surveillance features, you can monitor multiple cameras simultaneously and keep a close eye on every corner of your property.
2. Remote Access: Another advantage is the ability to access your cameras remotely from anywhere in the world. Whether you’re at work, on vacation, or simply away from home, you can easily view live footage and recordings through the CamHi app on your PC.
3. Easy Installation: Setting up CamHi on your PC is a breeze! The user-friendly interface makes it simple to connect your IP cameras and configure settings according to your preferences. You don’t need any technical expertise to get started with this powerful monitoring tool.
4. Motion Detection Alerts: CamHi offers motion detection alerts that notify you whenever there is activity detected within the camera’s field of view. This helps you stay informed about any potential intruders or suspicious activities happening around your property.
5. Storage Options: By using CamHi on PC, you have the flexibility to choose different storage options based on your needs and budget. You can save recordings locally on your computer’s hard drive or opt for cloud storage services for added convenience and reliability.
Utilizing CamHi on PC provides numerous benefits such as improved security, remote accessibility, easy installation process, motion detection alerts, and flexible storage options – making it an excellent choice for monitoring purposes.
Related App: Smart Life App for PC – Windows 11/10/8
System Requirements for CamHi on PC
To run CamHi on your PC smoothly, here’s what you’ll need:
- Operating System: Windows 11, 10, or 8.
- Processor: Intel Core i3 or equivalent.
- RAM: Minimum 4GB.
- Storage: Adequate free disk space.
- Graphics Card: Dedicated card with 1GB VRAM for better video quality.
- Network: Stable internet (minimum 2Mbps) for live streaming and remote monitoring.
Meeting these requirements ensures a glitch-free surveillance experience with CamHi on your PC.
Method 1: Steps to Download and Install CamHi on PC
Are you looking for a reliable security camera monitoring app to use on your PC? Look no further than CamHi. This intuitive and user-friendly app allows you to monitor your surveillance cameras from the convenience of your computer.
To download and install CamHi on your PC, follow these simple steps:
1. Start by ensuring that your PC meets the system requirements for running CamHi. You will need Windows 11, 10, or 8 operating system.
2. Next, visit the official website of CamHi or go to a trusted software download platform like Softonic or CNET.
3. Look for the download link specifically for Windows PCs and click on it to initiate the downloading process.
4. Once the download is complete, locate the installation file in your Downloads folder or wherever you have saved it.
5. Double-click on the installation file to begin installing CamHi on your PC.
6. Follow the instructions provided by the installer wizard to complete the installation process.
7. After successful installation, launch CamHi on your PC and start setting up your surveillance cameras by following its intuitive setup guide.
Method 2 – Downloading CamHi for PC using Bluestacks
Bluestacks is an Android emulator which allows one to download apps directly from Google Play Store. This method is easy and simple. It’s recommended for anyone who hasn’t tried using emulators before.
Step 1. Go to the Bluestacks website and download the software.
Step 2. Install the software on your computer.
Step 3. Open Bluestacks and sign in with your Google account information (or create a new account).
Step 4. Search for “CamHi” in the Google Play Store and install it.
With these easy-to-follow steps, you can quickly get CamHi up and running on your PC without any hassle!
Alternative Apps to Consider for PC Monitoring
When it comes to PC monitoring, CamHi is undoubtedly a great option. However, if you’re looking for alternative apps with similar functionalities, there are a few worth considering. These apps offer unique features and may better suit your specific needs.
1. iSpy: This powerful open-source software allows you to monitor multiple cameras from one platform. It offers motion detection, remote access, and even facial recognition capabilities.
2. Blue Iris: Known for its user-friendly interface and advanced features, Blue Iris supports a wide range of camera models and provides real-time alerts through email or SMS.
3. ZoneMinder: An open-source video surveillance system that runs on Linux systems, ZoneMinder offers robust security features such as motion detection and event notifications.
4. Xeoma: With an intuitive interface and support for various platforms including Windows, Mac, and Linux, Xeoma is suitable for both home users and businesses seeking reliable surveillance solutions.
5. ContaCam: This free video surveillance software includes features like continuous recording, motion detection alarms, FTP upload options,and mobile access via web browsers or the dedicated app.
Remember to thoroughly research each alternative app before making a decision based on your specific requirements!
FAQs Section
1. Can I download CamHi for PC for free?
Yes, you can download CamHi for PC completely free of charge. It is available on the official website and can be easily installed on your Windows 11, 10, or 8 computer.
2. Is CamHi compatible with all types of cameras?
CamHi is designed to work with various brands and models of IP cameras, making it highly versatile. Whether you have a Hikvision, Dahua, or any other brand camera, chances are it will be compatible with CamHi.
3. What features does CamHi offer for PC monitoring?
CamHi offers a range of useful features for PC monitoring including remote viewing, real-time video streaming, motion detection alerts, two-way audio communication, PTZ control (pan-tilt-zoom), and more. With these features at your disposal, you can keep an eye on your property from anywhere in the world.
4. Can I use CamHi to monitor multiple locations simultaneously?
Yes! One advantage of using CamHi on your PC is that it allows you to monitor multiple locations simultaneously by adding different cameras to the software interface. This makes it ideal for home security as well as commercial surveillance purposes.
5. Is my data secure when using CamHI on my PC?
CamHi takes data security seriously and provides various encryption protocols such as SSL/TLS to ensure that your footage and personal information remain protected from unauthorized access.
Feel free to explore the world of PC monitoring with CamHi!
Conclusion
CamHi is a powerful and user-friendly surveillance app that allows you to monitor your security cameras remotely. With its intuitive interface and advanced features, it provides a convenient solution for keeping an eye on your home or office from anywhere in the world.
By downloading and installing CamHi on your PC, you can enjoy several benefits such as larger screen viewing, easier navigation, and enhanced control over your security system. Whether you are using Windows 11, 10, or 8, CamHi offers seamless compatibility with these operating systems.