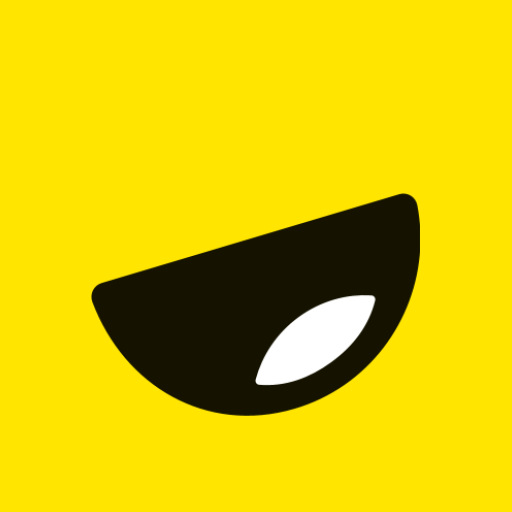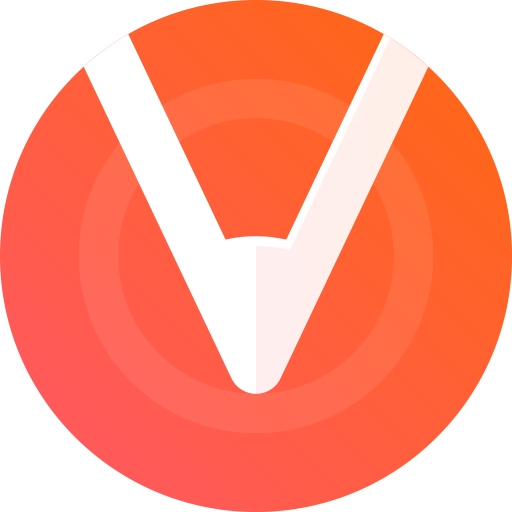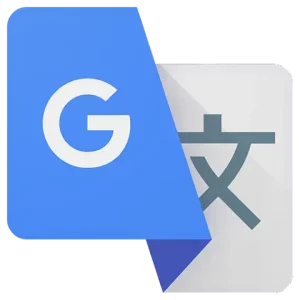
Unlock the power of communication with the Google Translate App for PC/Laptop! Whether you’re a global traveler, language enthusiast, or just need to understand foreign text, this handy app is your ultimate linguistic companion. With its user-friendly interface and impressive features, it’s no wonder that millions of people rely on Google Translate to break down language barriers. In this blog post, we’ll guide you through the process of downloading and installing this game-changing app on your Windows 8, 10, or 11 device. Get ready to explore a world without borders as we dive into the wonderful world of Google Translate!
App Name: Google Translate
Developer: Google LLC
Compatibility: Windows 8, 10, and 11
Size: Varies with device
Version: Latest version available (check official website for updates)
Downloads: Over a billion downloads worldwide!
With this information at your fingertips, you can quickly determine if your PC or laptop meets the minimum requirements needed to run the Google Translate App smoothly. Plus, knowing that it has been downloaded over a billion times globally speaks volumes about its popularity and reliability.
Benefits of using Google Translate App on PC/Laptop
1. Convenience:
With the Google Translate app on your PC or laptop, you can easily and quickly translate text without having to switch between multiple tabs or devices. This saves time and makes the translation process more efficient.
2. Accuracy:
The app uses advanced machine learning algorithms to provide accurate translations in real-time. It takes into account context, grammar, and language nuances to deliver reliable results.
3. Offline Mode:
One of the key benefits of the Google Translate app is its ability to work offline. You can download specific languages beforehand and use them even when you don’t have an internet connection, making it ideal for travel or situations where Wi-Fi may not be available.
4. Multilingual Support:
The app supports a wide range of languages, allowing users to communicate effectively with people from different linguistic backgrounds. Whether you’re traveling abroad or working with international clients, this feature comes in handy.
5. Voice Input and Output:
Another advantage is the voice input and output functionality that allows you to speak directly into your device’s microphone for instant translations or listen to translated phrases spoken out loud.
6. Google Translate Camera Translation:
The app also offers a camera translation feature on Windows computer that enables you to simply point your device’s camera at foreign text (e.g., signs, menus) and get instant translations displayed on your screen.
Using the Google Translate App on your PC or laptop brings numerous benefits such as convenience, accuracy, offline mode availability, multilingual support capabilities including voice input/output features plus camera translation technology – all designed to make communication easier across different languages.
Also Check: Download Miracast for PC (Windows 11/10/8)
Guide to Download and Install the Google Trasnlate App on Windows 8, 10, and 11
Downloading and installing the Google Translate app on your PC or laptop is a straightforward process. Follow these simple steps to get started with translating text in no time!
1. Open your web browser: Launch your preferred web browser (such as Chrome, Firefox, or Edge) on your Windows PC.
2. Go to the official website: In the address bar of your browser, type “translate.google.com” and press Enter. This will take you to the official Google Translate website.
3. Choose your operating system: On the homepage of Google Translate, you’ll see a button labeled “Translate for free.” Click on it and select “Download for PC/Laptop.”
4. Select your Windows version: You will be redirected to a new page where you can choose between Windows 8/10 or Windows 11 versions of the app. Click on the appropriate option based on your operating system.
5. Start downloading: Once you have selected your desired version, click on the download button provided next to it. The download should begin shortly.
6. Install the app: After downloading completes, locate the downloaded file (usually found in your Downloads folder) and double-click it to start the installation process.
7. Follow installation prompts: Follow any instructions that appear during installation carefully and agree to any terms or permissions required by clicking “Next” or “Install.”
8. Launch Google Translate: Once installed successfully, launch Google Translate from either your desktop shortcut or by searching for it in your Start menu.
That’s it! You’re all set up with Google Translate on your PC/laptop! Now you can enjoy seamless language translation right at your fingertips without needing an internet connection.
Remember that this guide applies specifically to Windows users; if you are using a different operating system like macOS or Linux, consult relevant resources for guidance tailored to your system.
You May Also Need: PDF Cam Scanner App for Windows PC
How to Use the Google Translate App on PC/Laptop ?
Using the Google Translate app on your PC or laptop is a convenient way to quickly translate text, documents, and even whole web pages. Here’s a step-by-step guide on how to use it effectively.
1. First, open the Google Translate app on your PC or laptop. You can find it in the Windows Store or by visiting the official Google website. Once you have installed and opened the app, you’ll see a simple interface with two text boxes.
2. In the left box, enter the text that you want to translate. You can type it manually or copy and paste from another source. The app supports various input methods like typing, voice input, handwriting recognition, and even image translation.
3. Next, choose the language you want to translate from in the “From” drop-down menu. Then select the language you want to translate into in the “To” drop-down menu.
4. Once you’ve set up your translation preferences, click on “Translate” or press Enter on your keyboard. The translated text will appear in the right box almost instantly!
5. If needed, you can toggle between different translation options like synonyms and alternate translations by clicking on them within brackets below each translated word or phrase.
6. Additionally, if you need translations offline while traveling without internet access – no problem! Just make sure to download language packs for offline use beforehand.
The Google Translate app also offers additional features such as conversation mode for real-time speech translation and a camera mode for instant visual translation using your device’s(Computer) camera.
With these easy steps outlined above and all of its useful features at hand – now there’s no excuse not to try out this handy tool for yourself! So go ahead and start exploring all that this powerful app has to offer when translating languages effortlessly right from your PC or laptop screen!
Check This One: Download Nextiva App for Windows PC/Laptop
Tips for Getting the Most out of the App
1. Familiarize Yourself with the Features:
Take some time to explore all the features and functions available in the Google Translate app. From text translation to voice input and even image translation, there are plenty of tools at your disposal.
2. Customize Your Settings:
Personalize your experience by adjusting the settings according to your preferences. You can choose your default language, enable offline translations, and even change the voice output accent.
3. Utilize Phrasebook:
The app’s phrasebook feature allows you to save commonly used phrases for quick access later on. This is especially useful if you frequently communicate in a specific language or travel often.
4. Use Conversation Mode:
If you’re engaged in a live conversation with someone who speaks a different language, make use of Conversation Mode. This feature enables real-time translation between two languages during an ongoing conversation.
5. Try Handwriting Input:
In addition to typing or speaking into the app, you can also use handwriting input for more accurate results when dealing with complex characters or symbols.
6. Take Advantage of Offline Mode:
Enable offline mode before traveling or when you don’t have access to an internet connection. This way, you can still utilize basic translation features without relying on data or Wi-Fi.
7. Collaborate with Others:
The Google Translate app allows multiple users to collaborate on translations simultaneously through its “Tap to Translate” feature, making it easier than ever to communicate effectively as a team.
Remember that practice makes perfect when using any translation tool! Experiment with different phrases and sentences until you feel comfortable using them in real-life situations.
FAQs
1. Can I use Google Translate App on my PC/Laptop?
Yes, you can definitely use the Google Translate App on your PC or Laptop. It is available for Windows 8, 10, and 11 operating systems.
2. Is the app free to download and use?
Yes, the app is completely free to download and use. You can access all its features without any charges.
3. Can I translate text in real-time using this app?
Absolutely! With the Google Translate App, you can translate text instantly in real-time. Simply type or paste the text into the app and select the desired language for translation.
4. Does it support offline translations?
Yes, it does! The Google Translate App allows you to download language packs for offline translations so that you can still utilize its features even without an internet connection.
5. How accurate are the translations provided by this app?
Google Translate has made significant improvements in accuracy over time. However, please note that automated translations may not always be perfect as they rely on algorithms rather than human translators.
6. Can I translate web pages using this app?
Yes! The Google Translate App offers a feature called “Website Translation” which allows you to view web pages in different languages by translating them on-the-go.
7. Is there a limit to how much text I can translate at once?
There is no specific limit mentioned by Google regarding how much text can be translated at once using their app; however, longer texts might take more time to process.
Remember to check regularly for updates from Google as new features are often added!
Stay tuned for our next blog post where we will explore some tips and tricks to maximize your experience with the Google Translate App for PC/Laptop.
Conclusion
In this digital age, where communication barriers can hinder our ability to connect with others from different cultures and languages, Google Translate App for PC/Laptop comes as a savior. With its user-friendly interface and powerful features, it has become an essential tool for anyone looking to break down language barriers.
By downloading and installing the Google Translate App on your Windows 8, 10, or 11 device, you can have instant access to over 100 languages at your fingertips. Whether you’re traveling abroad, working with international clients, or simply trying to understand foreign texts or conversations online, this app has got you covered.
Not only does the Google Translate App provide accurate translations in real-time, but it also offers additional features like voice input and output, offline translation capabilities, and even the option to translate text directly from images using your device’s camera.