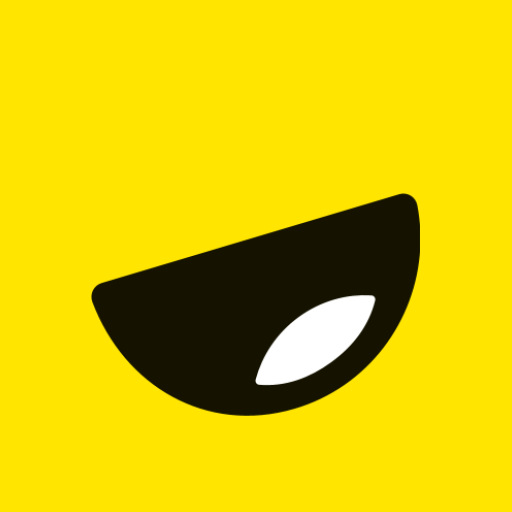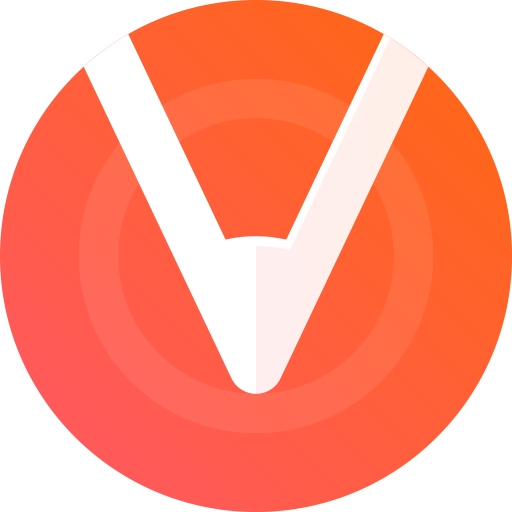Welcome to the exciting world of Periscope! In today’s digital age, live streaming has become a popular way to connect with people from all around the globe. And if you’re looking for an incredible platform that lets you broadcast your life in real-time, then look no further than Periscope. Whether you want to share thrilling adventures, showcase your talents, or simply engage with an online community, Periscope is the perfect tool for you. But here’s the best part – you don’t have to limit yourself to a small screen anymore! With Periscope now available on PC (Windows 8, 10, 11), you can enjoy all its amazing features and functionalities on a larger scale.
In this blog post, we’ll walk you through everything you need to know about downloading and using Periscope on your PC. From system requirements and step-by-step guides to exploring its incredible features and functions – we’ve got it all covered. So let’s dive right in and unleash the full potential of Periscope on your desktop!
App Name: Periscope
Version: Latest
Size: Varies with device
Developer: Twitter, Inc.
Compatibility: Windows 8/10/11
Cost: Free
Benefits of Using Periscope on PC
1. Larger screen experience: By using Periscope on your PC, you can enjoy watching live streams without squinting at a small mobile screen.
2. Enhanced features: The desktop version of Periscope offers additional features such as keyboard shortcuts for easier navigation during broadcasts.
3. Multi-tasking made easy: With periscopes running simultaneously alongside other applications open on your computer screen, you can easily switch between tasks without missing out on any live streams
4. Better video quality: Watching live streams on a larger screen with a stable internet connection can provide better video quality compared to mobile devices.
Downloading the Periscope desktop app allows for a more convenient and enhanced viewing experience. Whether you’re a broadcaster or viewer, using Periscope on your PC opens up new possibilities and makes it easier to connect with others through live streaming. So go ahead and give it a try!
Similar Apps: Download IMO Free Video Calls for PC
System Requirements for Periscope Desktop App
Before you download the Periscope app on your PC, it’s important to ensure that your system meets the requirements. Here are the essential specifications you need:
1. Operating System: The Periscope desktop app is compatible with Windows 8, 10, and 11.
2. Processor: Your PC should have a minimum of an Intel Core i3 processor or equivalent AMD processor to run Periscope smoothly.
3. RAM: It is recommended to have at least 4GB of RAM for optimal performance while using the app.
4. Graphics Card: A dedicated graphics card is not mandatory but can enhance your experience by providing better video playback quality.
5. Internet Connection: To stream and watch live videos on Periscope without interruptions, a stable internet connection with a minimum speed of 1 Mbps is required.
It’s worth noting that these are just the basic system requirements, and having higher specifications will ensure smoother performance while using Periscope on your PC. By meeting these requirements, you’ll be ready to dive into the exciting world of live streaming!
Most Downloaded: Downloading Google Meet for PC
Step-by-Step Guide to Downloading Periscope on PC (Windows 8, 10, 11)
If you’re looking to enjoy the world of live streaming right from your desktop or laptop computer, then downloading Periscope for PC is just what you need. With its user-friendly interface and exciting features, Periscope allows you to connect with people all over the globe in real-time.
To get started, follow these simple steps:
1. Visit the official website: Begin by visiting the official website of Periscope and locate the download section.
2. Choose your operating system: Select the version that is compatible with your Windows operating system – whether it’s Windows 8, 10 or even the latest Windows 11.
3. Click on “Download”: Once you’ve selected the appropriate version for your OS, click on the “Download” button and wait for it to finish downloading.
4. Install Periscope: Open the downloaded file and follow the installation instructions provided. It should only take a few minutes to complete.
5. Sign in or create an account: If you already have a Twitter account, simply sign in using those credentials; otherwise, create a new account by clicking on “Sign up”.
6. Start exploring!: Congratulations! You’re now ready to explore all that Periscope has to offer on your PC!
With this step-by-step guide, downloading and installing Periscope onto your Windows PC is quick and easy! So why wait? Start broadcasting or discovering amazing live streams today!
Also Check: Download Zoom Free for PC
FAQs
1. Can I use Periscope on my PC?
Yes, you can use Periscope on your PC by downloading the Periscope Desktop App. With this app, you can enjoy all the features of Periscope right from your computer.
2. How do I download Periscope on my PC?
To download Periscope on your PC (Windows 8, 10, or 11), follow these steps:
Step 1: Open a web browser and go to the official website of BlueStacks.
Step 2: Download and install BlueStacks Android Emulator on your PC.
Step 3: Launch BlueStacks and sign in with your Google account.
Step 4: Go to the Play Store within BlueStacks and search for “Periscope.”
Step 5: Click on the “Install” button next to the Periscope app.
Step 6: Once installed, launch the app from within BlueStacks and start using it.
3. What are the system requirements for running Periscope on a Windows PC?
To run Periscope smoothly on your Windows PC, make sure it meets these minimum system requirements:
- Operating System: Windows version 8/10/11
- Processor: Intel or AMD processor with Virtualization Technology support
- RAM: Minimum of 4GB
- Storage Space: At least 20GB free space
- Graphics Card Driver updated to its latest version
4. Can I stream live videos using Periscope Desktop App?
Yes! With the desktop version of Periscope, you can easily broadcast live videos directly from your computer. Whether you want to share an event happening around you or connect with followers through live interaction sessions, streaming is just a click away!
5. Are there any benefits of using Periscope on my PC instead of mobile devices?
Using Periscoe oon your PC provides some key benefits, such as:
- Larger Screen: Enjoy a better viewing experience with a larger screen and better resolution.
- Increased Battery Life: Streaming videos on your PC will not drain your phone’s battery, allowing you to stream for longer periods.
- Easier Typing: With a keyboard and mouse, typing comments or questions during live sessions becomes much easier and faster.
- Multitasking: You can continue working on other tasks on your PC while broadcasting or watching live streams on Periscope.
6. Is Periscope Desktop App free to download?
Yes, the Periscope Desktop App is free to download and use. However, certain features may require in-app purchases or subscriptions.
7. Can I watch Periscope live streams without creating an account?
No, you cannot watch live streams on Periscope without creating an account. However, you can watch replays of public broadcasts without signing up.
8. Why do I need a Google account to use Periscope on my PC?
You need a Google account to access the Google Play Store within BlueStacks in order to download the Periscope app on your PC. Without this, you will not be able to install the app on your computer.
9. How do I report inappropriate content on Periscope?
If you come across any inappropriate content on Periscope, you can report it by tapping on the three dots on the top right corner of the screen and selecting “Report Broadcast.” From there, you can choose the reason for reporting the broadcast and submit it to Periscope for review.
10. Can I use multiple accounts on Periscope Desktop App?
Yes, you can use multiple accounts on Periscope Desktop App. To switch between accounts, click on your profile picture in the top left corner of the screen and select “Switch Accounts.” From there, you can add or log in to different accounts.