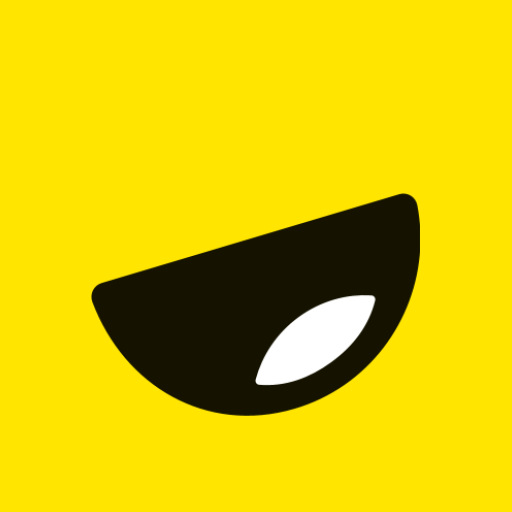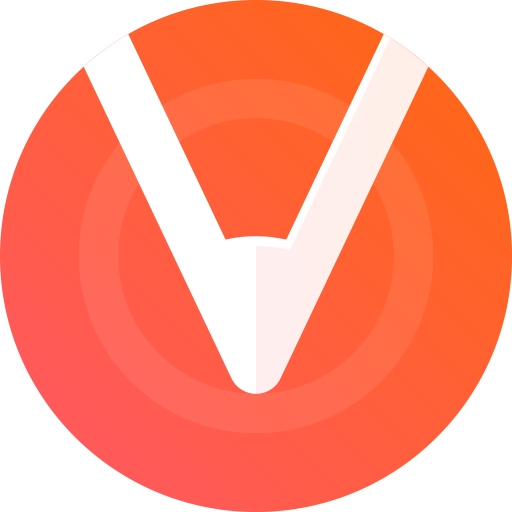Welcome to the world of convenience and smart living! In this fast-paced digital era, where everything is just a tap away, why should your daily tasks be any different? Introducing the Smart Life App for PC – a game-changer when it comes to managing your smart devices effortlessly from your computer.
Gone are the days of juggling multiple apps and remotes. With the Smart Life App on your PC, you can control all your smart devices with just a few clicks. From turning on lights, adjusting thermostat settings, monitoring security cameras, to even brewing that perfect cup of coffee before you step out of bed – this app does it all!
In this blog post, we will walk you through everything you need to know about the Smart Life App for PC. Get ready to embrace convenience like never before as we dive into its features, installation process, troubleshooting tips, and much more. So let’s get started on our journey towards a smarter and more efficient life!
To provide you with a comprehensive overview of the Smart Life App for PC, here is an app information that highlights its key details:
App Name: Smart Life
Developer: Tuya Inc.
Category: Lifestyle
File Size: Varies with device
Compatibility: Windows 11/10/8
Latest Version Released: Varies with device
Downloads: 1M+
Rating on Microsoft Store: 4.5/5
Features of Smart Life App for PC
1. Device Compatibility: The Smart Life app is compatible with a wide range of smart devices, including Wi-Fi plugs, light bulbs, cameras, and more. This allows you to control and manage all your connected devices from one centralized platform.
2. Remote Control: With the Smart Life app on your PC, you can easily control your smart devices from anywhere in the world. Whether you’re at work or on vacation, simply open the app and adjust settings or turn devices on/off with just a few clicks.
3. Scheduling and Automation: Save time and energy by setting up schedules and automations for your smart devices. You can create custom routines that automatically turn lights on/off at specific times or have your coffee maker start brewing in the morning.
4. Voice Control: The Smart Life app integrates seamlessly with popular voice assistants like Amazon Alexa and Google Assistant. This means you can control your smart home using simple voice commands without even having to open the app.
5. Energy Monitoring: Keep track of your energy usage with the built-in energy monitoring feature in the Smart Life app. It provides real-time data on how much power each device is consuming, allowing you to make informed decisions about saving energy and reducing costs.
6. Multi-User Access: The Smart Life app supports multi-user access so that other members of your household can also control and manage connected devices. Each user can have their own personalized settings and preferences within the app.
7. Intuitive Interface: The user-friendly interface of the Smart Life app makes it easy for anyone to set up and use their smart home ecosystem efficiently.
8. Security Features: Protecting Your Data & Privacy:The SmartLifeApp has robust security features to ensure that all data transmitted between devices remains secure.
Similar App: Download Nest App for PC Windows
Step-by-Step Guide for Installing Smart Life App on Windows 11/10/8
Are you ready to transform your home into a smart haven? The Smart Life app is here to make it happen! With its user-friendly interface and innovative features, this app allows you to control all your smart devices from one convenient platform. And the best part? You can now enjoy all these benefits on your PC!
To install the Smart Life app on your Windows 11/10/8, follow these simple steps:
1. Visit the Microsoft Store: Open the Microsoft Store on your PC and search for “Smart Life” in the search bar.
2. Click Install: Once you find the Smart Life app in the search results, click on it and then click “Install” to start downloading.
3. Launch the App: Once installation is complete, click “Open” to launch the Smart Life app.
4. Sign In or Create an Account: If you already have a Smart Life account, sign in using your credentials. Otherwise, create a new account by clicking “Sign Up”.
5. Connect Your Devices: Follow the prompts within the app to connect and pair all of your smart devices with ease.
With these easy-to-follow steps, you’ll be up and running with the Smart Life app on your PC in no time! Control lights, thermostats, cameras, and more – all from one central hub.
So why wait? Take control of your smart home today with Smart Life for PC!
Download Smart Life App on Windows PC (Emulator)
Although, people are facing many issues while downloading Smart Life to PC with the help of BlueStacks. We got to know when we did some research on it and we noticed that many potential users of this app posting this “Smart Life app not working with BlueStacks” over the QnA forums. This is why we’ll not end it on the BlueStacks only, we’ve provided other ways below to download the Smart Life app for PC without using the BlueStacks emulator. Just keep your eyes connected to this guide.
Well, let’s get back to our heading. BlueStacks, being one of the most prominent and widely used emulators to run Android applications on Windows PC. Before downloading BlueStacks, make sure that there is enough space and a good Wi-Fi Connection on your PC. Since it’s a bit heavy application so make sure that your PC consists of more than 2GB RAM and an updated version of graphic drivers.
So, here we go further process of installation:
Step 1: Download the revolutionary software BlueStacks from the official website which simulates Android interface on your PC.
Step 2: When the download process will finish, you will find the BlueStacks in the download folder.
Step 3: Install the application on your PC by clicking on it.
Step 4: Next is to launch the BlueStacks application on PC.
Step 5: When the BlueStacks emulator opens up, then click on the ‘My Apps” button in the emulator and search for the Smart Life app.
Step 6: After that, you will see the install button on the right side of the app, just click on it.
Step 7: Now, you will find that Smart Life app in BlueStacks under the list of installed apps. Double click on the app and start using it to manage all your smart devices remotely.
Also Check: XMEye for PC Free Download (Windows 11/10/8)
Alternatives to Smart Life App for PC
If you’re looking for alternatives to the Smart Life App for PC, there are several options available that offer similar functionality and features. Here are a few popular alternatives worth considering:
1. Tuya Smart
Tuya Smart is a versatile app that allows you to control smart devices from various brands. It offers an intuitive interface and supports a wide range of products, including lights, switches, cameras, and more.
2. Amazon Alexa
If you have an Alexa-enabled device like the Echo Dot or Echo Show, you can use the Amazon Alexa app to control your smart home devices. With voice commands and easy setup, it’s a convenient alternative to the Smart Life App.
3. Google Home
Google Home is another excellent option if you want to manage your smart home devices through one central hub. The app works seamlessly with Google Assistant and offers integration with various smart devices.
4. Wink
Wink is a comprehensive platform that supports multiple protocols such as Wi-Fi, Bluetooth LE, Z-Wave Plus, Zigbee, and more. It provides compatibility with numerous brands of smart products.
5. Apple HomeKit
If you’re in the Apple ecosystem, consider using Apple’s HomeKit app for controlling your smart home devices effortlessly.
These are just a few alternatives to the Smart Life App for PC that provide similar functionalities but may differ in terms of user interface or device compatibility. Explore these options based on your specific requirements and preferences!
FAQs about Smart Life App for PC
Q: Can I download Smart Life App on my Windows 11/10/8 PC?
Yes, you can easily download and install the Smart Life App on your Windows 11/10/8 PC. Simply follow the step-by-step guide mentioned in this article to get started.
Q: Is the Smart Life App free to use?
Yes, the Smart Life App is completely free to use. You can control your smart devices, set schedules, create scenes, and more without any additional cost.
Q: Can I control multiple smart devices with the Smart Life App?
Absolutely! The app supports a wide range of smart devices including lights, plugs, cameras, thermostats, and more. You can control all your devices from a single platform using the app’s intuitive interface.
Q: Does the app work offline?
No, unfortunately the app requires an active internet connection to function properly. This ensures that you have seamless access to your smart home devices even when you’re away from home.
Q: Is it possible to share device access with family members or friends?
Yes! With the Smart Life App, you can easily grant device access to family members or friends so they too can control and manage your smart home setup. It’s a great way to collaborate and make everyone’s life easier!
Final Thoughts and Recommendations
In this blog post, we have explored the Smart Life App for PC and discussed its features, installation process, benefits, and alternatives. The Smart Life App is a versatile tool that allows you to control your smart devices conveniently from your computer. Whether you want to adjust the lighting in your home, monitor your security cameras, or manage your appliances remotely, this app has got you covered.
Installing the Smart Life App on Windows 11/10/8 is a straightforward process that can be done in just a few steps. By following our step-by-step guide provided earlier in this article, you’ll be able to enjoy all the benefits of using this app on your PC.
However, if you encounter any issues while using the Smart Life App on PC or face compatibility problems with certain devices or operating systems like Windows 11/10/8, let us know by comment below will definitely love to hear your pain!