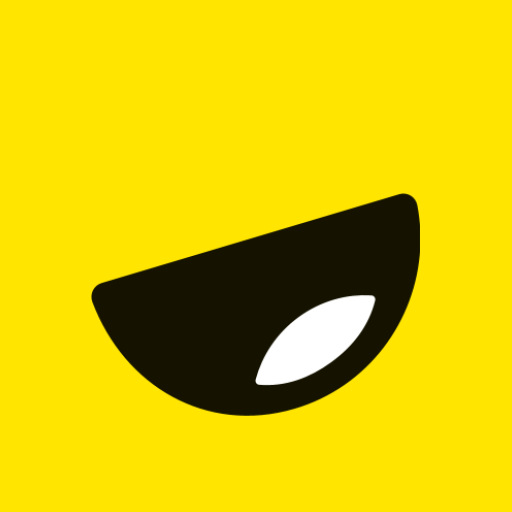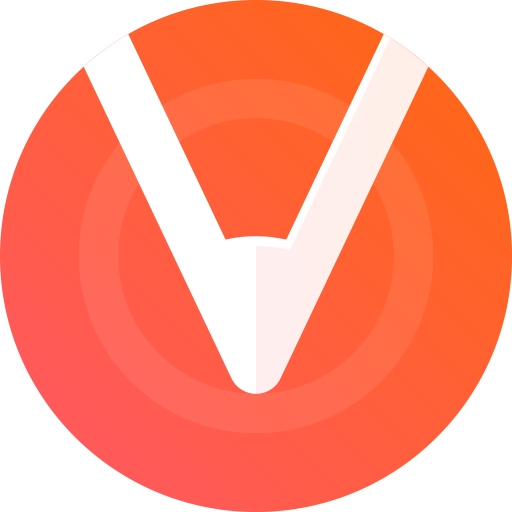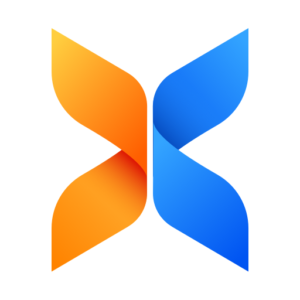 In this digital era where sharing is just as important as creating, having a reliable file-sharing app is indispensable. That’s where Zender comes in, making it a breeze to share large files across multiple devices without any hassle. Ideal for anyone from the casual user wanting to share vacation photos to professionals needing to transfer hefty project files, Zender for PC ensures your sharing process is smooth, fast, and secure. Below, discover the key features that make Zender an essential tool for file transfers and follow the simple guide to install Zender on your PC using an emulator method.
In this digital era where sharing is just as important as creating, having a reliable file-sharing app is indispensable. That’s where Zender comes in, making it a breeze to share large files across multiple devices without any hassle. Ideal for anyone from the casual user wanting to share vacation photos to professionals needing to transfer hefty project files, Zender for PC ensures your sharing process is smooth, fast, and secure. Below, discover the key features that make Zender an essential tool for file transfers and follow the simple guide to install Zender on your PC using an emulator method.
Minimum System Requirements to Download
To ensure Zender performs optimally on your PC, here are the minimal system requirements you’ll need to meet:
- Operating System: Windows 7 or newer, macOS 10.10 (Yosemite) or newer
- Processor: Intel Pentium 4 or later / AMD Athlon 64 or later (2 GHz or faster)
- RAM: At least 2GB
- Hard Disk Space: A minimum of 200MB free space
- Network: Broadband Internet connection with at least 1Mbps download speed for smooth file sharing
It’s worth noting that while Zender is designed to work efficiently within these parameters, upgrading your system beyond these minimums can enhance the app’s performance, allowing for even faster file transfers and a more seamless experience overall.
How does Zender work?
Zender uses a peer-to-peer connection between the sender and receiver devices to transfer files. This means that the file is not uploaded to a central server, but instead sent directly from one device to another. This allows for lightning-fast transfer speeds, even when sending large files.
What makes Zender stand out?
Zender offers several unique features that set it apart from other file sharing software:
- No size limitations: With Zender, you can send files of any size, from a few megabytes to several gigabytes.
- No file type restrictions: Zender supports all types of files, including documents, images, videos, and more.
- Cross-platform compatibility: Zender can be used on any device with an internet connection and a web browser. This includes Windows, Mac, Linux computers, as well as mobile devices such as smartphones and tablets.
- Secure transfers: Zender uses end-to-end encryption to ensure that your files are protected during transfer. This means that only the sender and receiver have access to the file, making it a secure option for confidential documents or sensitive information.
- No installation required: Unlike other file sharing software, Zender does not require any installation on your device. Simply visit the Zender website and start sending files right away.
- User-friendly interface: Zender is designed with a user-friendly and intuitive interface, making it easy for anyone to use, regardless of technical expertise.
Here is a comprehensive guide to installing Zender on your PC, ensuring your gateway to ultra-fast file sharing is but a few clicks away:
Zender for PC: Preparing for Installation
To launch your Zender experience on a PC, you’ll embark on a simple yet fascinating tech voyage using an emulator. An emulator is a software that mimics the mobile operating system, allowing you to run mobile apps on your PC, including the swift Zender.
Steps to Download Zender for PC Using an Emulator
Installing Zender on your PC is easy with the use of an emulator, a software that simulates an Android environment on your computer. Here’s how to do it:
Step 1: Choose an Android emulator
The first step is to select an Android emulator. Popular options include BlueStacks and NoxPlayer, both known for their performance and ease of use.
Step 2: Install the emulator
Navigate to the official website of the emulator you’ve chosen (e.g., BlueStacks.com) and download the latest version compatible with your operating system. Install the emulator by following on-screen instructions.
Step 3: Launch the emulator
Once installed, open the emulator software. You might need to complete a one-time setup process, including logging in with a Google account.
Step 4: Install Zender
Within the emulator, open Google Play Store and search for “Zender app for PC.” Once you find the Zender app, click “Install” to begin the installation process on your emulated Android device.
Step 5: Start Sharing Files
With Zender installed, you can now start sharing files between your PC and other devices. Simply drag and drop files onto the Zender window within the emulator to transfer them securely and swiftly.
Alternatives to Zender for PC
While Zender offers a compelling way to share files effortlessly, there are several other tools available that can cater to your file transfer needs. Each alternative comes with its own set of features that may suit different preferences or requirements.
- AirDroid: A versatile app that allows for file transfer, but also lets you send text messages, see notifications, and even use your android device remotely from your PC. It’s a fantastic tool for those who want a bit more than just file sharing.
- ShareIt: Known for its high-speed file transfer capabilities, ShareIt has become a popular choice for users looking to transfer files across devices without the hassle of wires or the internet. Its user-friendly interface makes sharing seamless.
- Dropbox: If you’re looking for something that offers cloud storage in addition to file sharing, Dropbox is a reliable option. It allows you to not only share large files but also to keep them securely stored online, accessible from anywhere.
- Google Drive: A powerhouse in the realm of file sharing and storage, Google Drive offers generous free storage space and seamless integration with other Google services, making it an excellent option for collaborative work and secure file storage.
Exploring these alternatives can help you find the perfect fit for your specific needs, whether you’re aiming for simplicity in file sharing, extensive storage options, or the versatility of remote device management.
FAQs
Q: Can I use Zender on my PC without an Android emulator?
A: Currently, Zender is primarily designed for mobile devices. To use it on a PC, you will need an Android emulator as described in the steps above.
Q: Is using an emulator to run Zender safe?
A: Yes, using a reputable Android emulator is safe. Ensure you download the emulator from its official website and use the Google Play Store to install Zender to avoid any security issues.
Q: Will file transfers through Zender incur data usage?
A: No, Zender transfers files without the need for an internet connection, utilizing Wi-Fi Direct technology. This process incurs no data usage, making it efficient and cost-effective.
Q: What types of files can I share with Zender?
A: Zender allows the sharing of various file types, including documents, photos, videos, and music files, without any restriction on file size, making it extremely versatile for different needs.
Q: Can I share files between different operating systems using Zender?
A: Yes, one of Zender’s key features is its ability to facilitate file sharing across different platforms and operating systems, making it a flexible tool for transferring files between devices.
Conclusion
Zender for PC transforms the way you share files, offering a blend of speed, convenience, and security. Whether it’s for personal use or professional collaboration, Zender’s robust features ensure your file-sharing needs are met with ease. Follow the simple steps above to download Zender for PC and start sharing large files without boundaries.
For an effortless way to keep all your literature in one place, don’t forget to check out the Kindle app for PC or Mac — your ultimate companion for reading and managing eBooks.