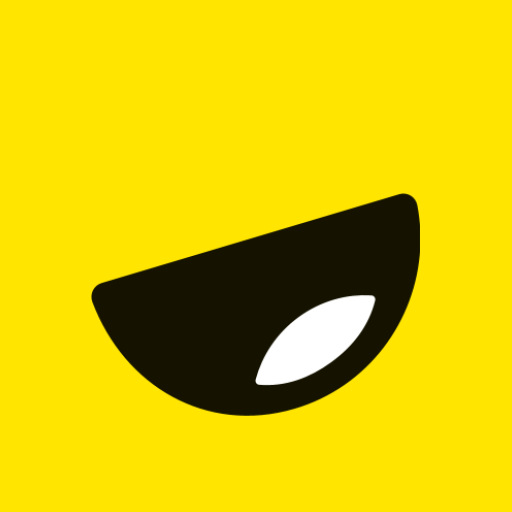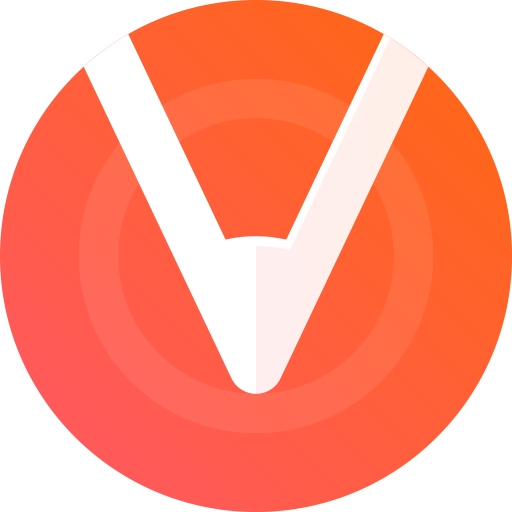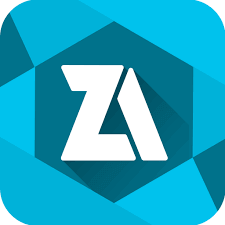
Welcome to our blog post on Zarchiver Download for PC Windows! If you’re someone who frequently deals with compressed files and archives, then you’ve come to the right place. Zarchiver is a powerful file compression and extraction tool that allows you to easily manage your files on your Windows PC. Whether you’re looking to compress large files for easier storage or extract files from a compressed archive, Zarchiver has got you covered.
In this comprehensive guide, we will walk you through the process of downloading and installing Zarchiver on your Windows PC. We’ll also explore some handy tips and tricks for using the app effectively, as well as common errors that users may encounter along the way. Additionally, we’ll discuss alternatives to Zarchiver in case it doesn’t meet your specific needs.
So if you’re ready to optimize your file management experience on your PC, let’s dive into the world of Zarchiver!
To provide you with a comprehensive overview of Zarchiver for PC, let’s take a look at its key app information:
Name: Zarchiver
Version: Latest version
Developer: ZDevs
Size: Varies with device
Category: Tools
Compatibility: Windows PC (Windows 7/8/10)
Price: Free
Installing Zarchiver on your Windows PC is simple and straightforward. Just follow the step-by-step guide we’ll be providing later in this article to get started.
Stay tuned as we delve deeper into how to download and install Zarchiver on your Windows PC without using BlueStacks!
How to Download and Install Zarchiver on Windows PC?
Are you looking for a way to download and install Zarchiver on your Windows PC? Look no further, because in this section, we will guide you through the process step by step.
1. To begin, go to the official website of Zarchiver and locate the download button. Click on it to start downloading the setup file. Once the download is complete, navigate to your Downloads folder and find the file.
2. Next, double-click on the setup file to initiate the installation process. A wizard will appear on your screen guiding you through each step. Follow the instructions carefully and select your preferred installation settings.
3. Once installed, you can launch Zarchiver from your desktop or Start menu. The user interface is intuitive and easy to navigate. You can quickly access all its features and functions with just a few clicks.
4. Now that you have successfully downloaded and installed Zarchiver on your Windows PC, you can start using it to manage archives effortlessly! Don’t forget to explore its various features like creating password-protected archives or extracting files from multiple formats.
With Zarchiver at your disposal, managing archives has never been easier! So why wait? Download it now and experience its convenience for yourself!
Similar App: Zender File Sharing App for PC
Download Zarchiver for PC without BlueStacks
If you’re looking to download Zarchiver for your Windows PC but don’t want to use BlueStacks, we’ve got you covered. While BlueStacks is a popular choice for running Android apps on PC, there are other options available that can give you the same functionality without the need for an emulator.
One such option is using an Android emulator called NoxPlayer. It’s a lightweight and user-friendly software that allows you to run Android apps on your PC seamlessly.
Here’s how you can use NoxPlayer to download Zarchiver:
1. Download and install NoxPlayer from its official website.
2. Launch NoxPlayer and sign in with your Google account.
3. Open the Play Store within NoxPlayer and search for “Zarchiver.”
4. Click on the Zarchiver app from the search results and select “Install.”
5. Once installed, you can find Zarchiver in the app drawer of NoxPlayer.
Using NoxPlayer eliminates the need for installing additional software like BlueStacks while still providing a smooth experience of running Android apps on your PC.
So go ahead and download Zarchiver using NoxPlayer, enjoy its powerful file compression and extraction features right from your Windows desktop!
Also Check: Zapya Software Download for PC
Features of Zarchiver for PC
Zarchiver is a powerful file compression and extraction tool that offers several features to enhance your experience. Here are some notable features of Zarchiver for PC:
1. Wide Range of Supported Formats
With Zarchiver, you can easily compress and extract files in various formats, including ZIP, RAR, 7Z, TAR, ISO, and more. It provides comprehensive support for different types of archives.
2. Intuitive User Interface
The user interface of Zarchiver is clean and straightforward, making it easy to navigate through the app. Whether you are a beginner or an advanced user, you will find the interface intuitive and user-friendly.
3. File Management
In addition to compression and extraction capabilities, Zarchiver also allows you to manage files efficiently. You can create new folders within the app or move/copy/delete files as per your requirements.
4. Password Protection
If you have sensitive data that needs extra security, Zarchiver enables you to set passwords for compressed files. This ensures that only authorized individuals can access the contents of the archive.
5. Splitting Archives
Sometimes large files need to be split into smaller parts for easier sharing or storage purposes. With Zarchiver’s splitting feature, you can divide archives into multiple volumes with customizable size options.
6. Multi-volume Extraction
When dealing with multi-part archives downloaded from the internet or received via email attachments,
7. Multi-language Support
zArchier comes with multilingual support so users all around world cane use it without any problem
These are just a few highlights of what makes zarchier such a popular choice among users looking for a reliable file compression and extraction tool on their PCs.
Common Errors and Solutions
1. Error: “Cannot extract files”
This is a common error that users may encounter while using Zarchiver on their PC. It usually occurs when the file you are trying to extract is corrupted or not compatible with the app.
Solution: To resolve this issue, make sure that the file you are trying to extract is in a supported format such as ZIP, RAR, 7ZIP, etc. Also, check if the file is not corrupted by scanning it with an antivirus program.
2. Error: “Zarchiver crashes unexpectedly”
If you experience frequent crashes while using Zarchiver on your PC, it can be frustrating and disrupt your workflow.
Solution: One possible solution for this problem is to update both Zarchiver and your operating system to the latest versions available. Outdated software can often lead to compatibility issues and instability.
3. Error: “Unable to open archive”
Sometimes when trying to open an archive file in Zarchiver, you may receive an error message stating that it’s unable to open the file.
Solution: Ensure that the archive file you are trying to open is not password protected or encrypted. If it is, enter the correct password or obtain permission from the owner of the file before attempting again.
4. Error: “Insufficient disk space”
When extracting large files or archives with limited disk space available on your PC, you may encounter this error message.
Solution: Free up some disk space by deleting unnecessary files or transferring them to an external storage device like a USB drive or cloud storage service. Alternatively, choose a different location with sufficient free space for extraction.
Remember these solutions should help troubleshoot common errors encountered while using Zarchiver on Windows PCs without further complications!
FAQs
1. Can I download Zarchiver for PC without using BlueStacks?
Yes, you can download Zarchiver for PC without using BlueStacks. There are alternative methods available that allow you to install the app on your Windows computer.
2. Is Zarchiver free to use?
Yes, Zarchiver is completely free to use. You can download and install the app on your PC without any cost.
3. How do I extract files using Zarchiver?
To extract files using Zarchiver, simply open the app and locate the archive file you want to extract. Then, click on it and select the “Extract” option from the menu.
4. Can I create password-protected archives with Zarchiver?
Yes, you can create password-protected archives with Zarchiver. It provides an option to set a password while creating an archive to ensure secure access.
5. Does Zarchiver support all types of archive formats?
Zarchiver supports a wide range of archive formats including ZIP, RAR, 7Z, TAR, ISO, and more.
6. Can I compress files with Zarchiver?
Yes! In addition to extracting files from archives, you can also compress files or folders into various supported archive formats using Zarchiver on PC.
Conclusion
In this article, we have explored the world of Zarchiver and how you can download and install it on your Windows PC. With its user-friendly interface and powerful features, Zarchiver is a valuable tool for managing your archives effortlessly.
From extracting files to creating new archives, Zarchiver offers a seamless experience that caters to both beginners and advanced users. Whether you need to compress large files or extract important documents, this versatile app has got you covered.
If you encounter any errors or issues while using Zarchiver on your PC, we have provided common troubleshooting steps to help resolve them quickly. Remember to keep your software updated for optimal performance.
While Zarchiver is an excellent choice for managing archives on Windows PC, there are alternative options available in case it doesn’t meet all your requirements. Explore other similar applications mentioned in this article if you’re looking for additional features or different functionalities.
With our step-by-step guide on downloading and installing Zarchiver without BlueStacks, we hope that you now have all the necessary information to get started with this powerful archiving tool right away!
Zarchiver is not just another archiving utility; it’s a game-changer when it comes to managing your files efficiently. So why wait? Download Zarchiver onto your Windows PC today and take control over all those bulky archives with ease!