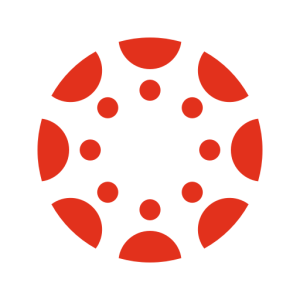 In the quest for academic excellence, every student and educator crunches time like a wizened bibliophile flips through pages of a well-used textbook. Yet in the digital age, we’ve replaced paper with screens, and notebooks with applications that become the digital architecture of our educational experiences. Among many, the Canvas Student App has emerged as a game-changer, seamlessly integrating the complexity of the educational experience into an intuitive digital platform. This comprehensive guide shines a spotlight on the Canvas Student App for PC/Desktop, empowering students and educators to harness its full potential.
In the quest for academic excellence, every student and educator crunches time like a wizened bibliophile flips through pages of a well-used textbook. Yet in the digital age, we’ve replaced paper with screens, and notebooks with applications that become the digital architecture of our educational experiences. Among many, the Canvas Student App has emerged as a game-changer, seamlessly integrating the complexity of the educational experience into an intuitive digital platform. This comprehensive guide shines a spotlight on the Canvas Student App for PC/Desktop, empowering students and educators to harness its full potential.
Digital Learning at Your Fingertips
The Canvas Student App is not just an application; it’s an ethos – a commitment to the digital transformation of learning. Built to reach infrastructure on varying OS platforms, it lets you experience Canvas’ vast ecosystem of resources right from your desktop. The Canvas Student App for PC/Desktop equips you with a tool that goes beyond managing your courses; it’s a personal wizard that guides you through the labyrinth of 21st-century education.
Unveiling the Value for Stakeholders
The Canvas Student App for PC/Desktop carries a substantial load of value. For students, it’s about syncing schedules, submitting assignments, accessing course materials, engaging in discussions, and tracking grades with effortless precision. Educators, on the other hand, benefit from a unified platform to manage course activities while wielding insightful analytics that inform their teaching strategies. The window of opportunity this presents to both parties is more than a mere convenience – it’s a critical advantage that empowers them to excel in their academic endeavors.
Step-By-Step Installation Guide
Now for the practical. Here’s how to get the Canvas Student App on your Windows 11, 10, or 8 desktop, with and without the BlueStacks Android emulator for those actually curious and adventurous.
Direct Install on Windows 11, 10, 8
Step 1: Open the web browser on your Windows PC and visit the Windows Store.
Step 2: Type ‘Canvas Student’ in the search bar, hit Enter, and select the app.
Step 3: Click on the ‘Get the app’ button. If prompted, sign in to your Microsoft account to execute the download.
Step 4: Once downloaded, open the Canvas Student app, and sign in to your account. Your academic world is just a click away.
Installation with BlueStacks
Step 1: Download BlueStacks from the official website.
Step 2: Install BlueStacks on your PC and log in with your Google account to access the Play Store.
Step 3: In the Play Store, search for ‘Canvas Student.’
Step 4: Click ‘Install,’ and once done, access the Canvas Student App through BlueStacks.
Navigating Key Features on Canvas for PC
The Canvas Student App for PC/Desktop mirrors the features you love on the mobile version. From checking up on announcements to submitting assignments, everything is there. But with the spacious real estate of your desktop, you can open more modules side by side, facilitating a truly multitasked learning environment. Discover and take advantage of the full suite of tools available to you in the app.
1. Course Dashboard
Your Canvas Student for PC opens to a familiar sight, your Course Dashboard. It’s your launchpad for academic progress, displaying relevant activities and actionable items.
2. To-Do List
The To-Do List ensures nothing drops off your radar, keeping all your academic obligations neatly organized and at your fingertips.
3. Calendar
The interactive Calendar lets you view tasks and due dates, sync with your existing calendars, and manage time like a pro.
4. Communication Central
Communication takes center stage with the Inbox tool that makes keeping in touch with peers and educators a breeze.
5. Multimedia Prowess
The app supports multimedia interactions, allowing you to watch lecture videos, view slides, and engage with content as mandated by your course requirements.
Real User Experiences
Nothing speaks to an application’s impact quite like user reviews. The Canvas Student App for PC/Desktop has garnered a loyal user base, thanks to its robustness and ease of use. Users report higher satisfaction with the desktop version due to convenience and a more comprehensive view of their academic landscape. Their experiences act as beacons for those seeking to enhance their learning and teaching.
Frequently Asked Questions (FAQs)
Can I use the Canvas Student App without an internet connection on my PC?
No, the Canvas Student App isn’t available offline on PC. A steady internet connection is necessary, ensuring you have the most up-to-date information and can synchronize your activities.
How do I sync my Canvas Student App on PC with my mobile devices?
Easy! Sign in with the same credentials on all your devices, and the Canvas Student App will automatically sync your data, keeping you connected regardless of your preferred mode of access.
Is there a way to customize my Canvas Student App’s appearance on the desktop?
While the Canvas Student App’s customization features are relatively limited, you can change the font size within certain modules to cater to your visual comfort and readability.
Conclusion: Charting a New Course in Education
The Canvas Student App for PC/Desktop represents just one facet of the educational technology revolution. It mirrors a broader trend towards digital readiness in academia. The app enables personalized and flexible pathways for learning, improves collaboration, and empowers users with immediate access to resources. It’s a tool of empowerment, designed to augment the educational experience, and reshape academic engagements.
Call to Action: Join the Conversation
The Canvas Student App for PC/Desktop is not merely a solitary tool; it’s part of a dynamic ecosystem that thrives on interaction. Share your experiences with Canvas, offer your tips and tricks, and be part of the ongoing dialogue in educational technology. Your voice is an essential part of the narrative that shapes the future of learning.
The Canvas Student App for PC/Desktop marks a significant chapter in the digital learning saga. It has brought mobility, ease, and efficiency to an arena that constantly craves innovation. With this newfound knowledge at your disposal, may you master not just the Canvas Student App but also the vast canvas of human knowledge waiting for you. Download the app, explore your potential, and unlock a world of learning that is as boundless as it is enriching.