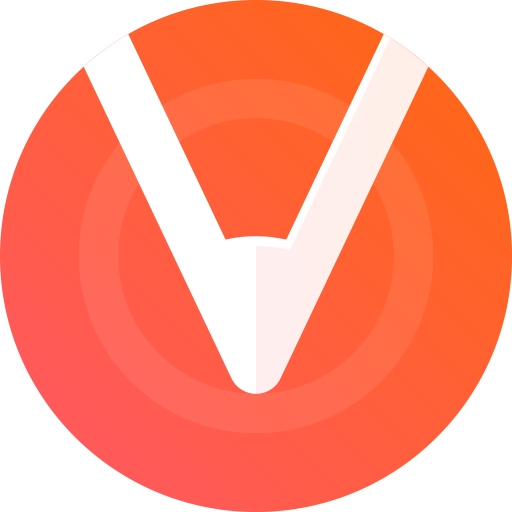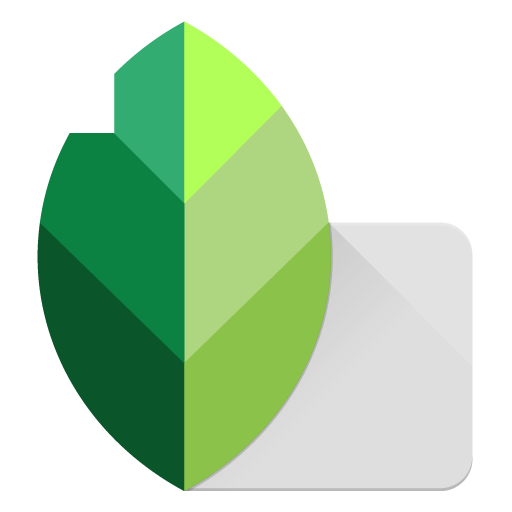For photography enthusiasts and professionals alike, the Nikon Snapbridge app has been a revelation, enhancing the way we connect and interact with our Nikon cameras. It’s not only about taking stunning photos but also about seamlessly integrating those moments into our digital world. If you’re looking to bring this convenience to your PC, whether for a wider editing canvas or just easier storage, this guide will walk you through downloading the Nikon Snapbridge app on PC Windows 11, 10, and 8 platforms.
For photography enthusiasts and professionals alike, the Nikon Snapbridge app has been a revelation, enhancing the way we connect and interact with our Nikon cameras. It’s not only about taking stunning photos but also about seamlessly integrating those moments into our digital world. If you’re looking to bring this convenience to your PC, whether for a wider editing canvas or just easier storage, this guide will walk you through downloading the Nikon Snapbridge app on PC Windows 11, 10, and 8 platforms.
Nikon Snapbridge App Features
The Nikon Snapbridge app offers an array of features designed to elevate your photography experience:
- Seamless Photo Transfer: Automatically move photos from your Nikon camera to your PC without the hassle of manual uploads.
- Remote Shooting: Control your camera settings directly from your PC and shoot remotely.
- Cloud Storage: Easy upload to Nikon Image Space ensures your images are backed up and accessible.
- Social Sharing: Quickly share your masterpieces to social media platforms directly from the app.
- Firmware Updates: Keeping your Nikon camera updated with the latest features and improvements.
System Requirements to Download Nikon Snapbridge PC
Before you start downloading the Nikon Snapbridge app to your PC, it’s important to check if your system meets the necessary requirements for a smooth operation. Here are the minimum and maximum system requirements for running Nikon Snapbridge on Windows 11, 10, and 8.
Minimum System Requirements:
- Operating System: Windows 8 (64-bit)
- Processor: Intel Core i5 or equivalent
- RAM: 4 GB
- Hard Disk Space: 2 GB of free space
- Display: 1280 x 768 resolution
Recommended System Requirements:
- Operating System: Windows 10 or Windows 11 (64-bit)
- Processor: Intel Core i7 or higher
- RAM: 8 GB or more
- Hard Disk Space: 4 GB of free space or more
- Display: 1920 x 1080 resolution or higher
Ensure your PC meets these specifications to enjoy a hassle-free experience with Nikon Snapbridge, elevating your photography and photo management endeavors.
Installation Guide for Nikon Snapbridge PC App
For Windows 11/10:
With an emulator:
- Download an Android emulator: Choose a reliable emulator like BlueStacks or NoxPlayer and download it from their official website.
- Install and launch the emulator: Follow the installation instructions and open the emulator once installed.
- Access Google Play Store: Usually, emulators come with the Play Store pre-installed. Log in with your Google account.
- Search for Nikon Snapbridge: Use the search bar in the Play Store to find the Nikon Snapbridge app.
- Install the app: Click “Install” and wait for the emulator to download and install Nikon Snapbridge.
- Launch Nikon Snapbridge: Open the app within the emulator and start syncing your photos.
Without an emulator:
Currently, there is no direct method to install the Nikon Snapbridge app on Windows without using an emulator as the app is designed primarily for mobile devices.
For Windows 8:
Given the limited app support in Windows 8, using an emulator as described above is the best approach to accessing Nikon Snapbridge functionalities on your PC.
FAQs
Q. Can I connect multiple Nikon cameras to the Snapbridge app?
Yes, you can manage multiple cameras through the app, ensuring all your Nikon devices are easily accessible.
Q. Is there a cost involved in using Nikon Image Space?
Nikon Image Space offers free basic cloud storage for your images, with more extensive options available for Nikon camera owners.
Q. Can I edit photos within the Snapbridge app?
Snapbridge primarily focuses on transferring and sharing images. For editing, it’s best to use specialized software on your PC.
Q. How secure is my data on Nikon Snapbridge?
Nikon prioritizes user privacy and data security, ensuring your photos and information are kept safe.
Conclusion
Bringing the Nikon Snapbridge app to your Windows PC opens up a new level of convenience and functionality for Nikon users. Whether you’re a seasoned photographer or a passionate hobbyist, these features can significantly enhance your photo-taking experience. Always ensure you’re using trusted emulators for a secure and efficient installation process.
Remember, while the direct Snapbridge experience has been tailored for mobile use, savvy Windows users can still enjoy these advanced features on their PC with a little setup. Happy shooting!