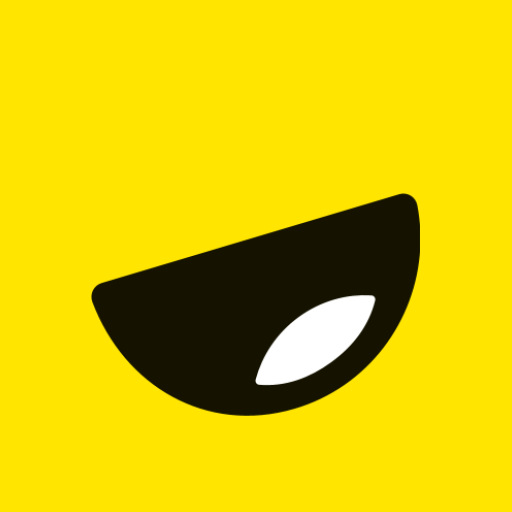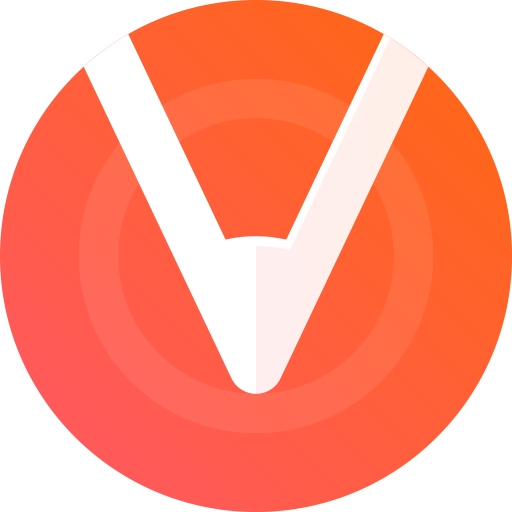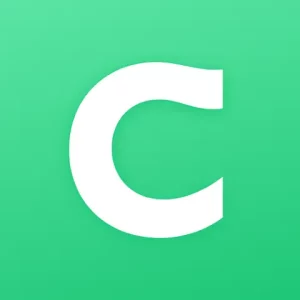 Looking to manage your finances on-the-go without compromising security or convenience? Look no further than the Chime App! With its user-friendly interface and innovative features, the Chime App revolutionizes mobile banking while providing seamless access to your accounts anytime, anywhere. And the best part? You can now enjoy all these benefits on your PC with our step-by-step guide on how to download and install the Chime App for Windows 8, 10, and 11. Say goodbye to traditional banking hassles and hello to a new era of digital financial management!
Looking to manage your finances on-the-go without compromising security or convenience? Look no further than the Chime App! With its user-friendly interface and innovative features, the Chime App revolutionizes mobile banking while providing seamless access to your accounts anytime, anywhere. And the best part? You can now enjoy all these benefits on your PC with our step-by-step guide on how to download and install the Chime App for Windows 8, 10, and 11. Say goodbye to traditional banking hassles and hello to a new era of digital financial management!
|
Name |
Chime – Mobile Banking |
|
Category |
Finance |
|
Operating System |
Windows 11,10,8 – PC/Laptop |
|
Developer |
Chime |
|
Installations |
1,000,000+ downloads |
|
Ratings |
⭐⭐⭐⭐⭐ |
Benefits of Using Chime PC App
Managing your finances has never been easier with the Chime PC app. Say goodbye to long lines at the bank and complicated paperwork – now you can access your account anytime, anywhere right from your computer.
1. One of the key benefits of using the Chime PC app is the convenience it offers. With just a few clicks, you can check your balance, transfer funds, pay bills, and more without having to leave your home or office.
2. Another advantage is the real-time alerts feature that keeps you informed about any activity on your account instantly. This helps you stay on top of your finances and avoid any surprises.
3. Moreover, security is a top priority for Chime, so rest assured that all transactions made through the PC app are safe and secure. Your financial information is protected with advanced encryption technology.
4. By using the Chime PC app, you’re taking control of your money in a simple and efficient way that fits into your busy lifestyle seamlessly.
Similar App: PayPal App for PC Download
Download and Install Chime App on PC (Windows 8,10,11)
Downloading and installing the Chime App on your PC using an emulator method is a convenient way to access all the features of this popular mobile banking app on a larger screen. By following the steps outlined in this guide, you can enjoy seamless banking services, budgeting tools, and more right from your desktop. Upgrade your banking experience today by bringing Chime to your PC with just a few simple clicks!
Step 1: Download an Emulator
The first step is to download an Android emulator on your PC. There are several options available, such as Bluestacks, NoxPlayer, and Memu. These emulators allow you to run Android apps on your computer.
Step 2: Install the Emulator
Once you have downloaded the emulator of your choice, follow the instructions to install it on your PC.
Step 3: Launch the Emulator
After installation, launch the emulator by double-clicking on its icon on your desktop.
Step 4: Sign in to Google Play Store
Once the emulator is launched, you will be prompted to sign in to Google Play Store using your Google account. If you don’t have a Google account, create one for free.
Step 5: Search for Chime App
In the Google Play Store search bar, type in “Chime” and press enter. The Chime App should appear as one of the top results. Click on it to open its download page.
Step 6: Download and Install Chime App
Click on the “Install” button to begin downloading and installing the Chime App on your PC.
Step 7: Launch Chime App
After installation is complete, you can launch the Chime App from the emulator’s home screen or from the Google Play Store.
Step 8: Sign in to Chime
Once the app is launched, sign in to your Chime account using your username and password. If you don’t have a Chime account, you can create one directly from the app.
Step 9: Enjoy Using Chime on Your PC!
That’s it! You can now enjoy all the features of the Chime App on your PC. You can manage your accounts, check balances, make transfers, and more right from your desktop.
Note: The process may vary slightly depending on which emulator you use. However, the basic steps remain the same.
Also See: Stockperks App for PC
Frequently Asked Questions
Have questions about using the Chime App on your PC? We’ve got you covered with some commonly asked questions and answers to help you navigate smoothly.
Q: Can I access all features of the Chime mobile app on my PC?
A: Yes, by downloading the Chime App on your PC using an emulator, you can access all the same features available on the mobile version.
Q: Is it safe to use Chime App on my PC for banking transactions?
A: Absolutely. The Chime App uses encryption and security measures to protect your personal and financial information.
Q: Will I be able to deposit checks through the Chime App on my PC?
A: Yes, you can easily deposit checks remotely using the mobile check deposit feature within the Chime App on your PC.
Keep these FAQs in mind as you explore all that the Chime App has to offer for convenient online banking.
Must Try: Coinbase Wallet App for PC
Conclusion
As you can see, downloading the Chime app on your PC using an emulator is a convenient way to access all the features of this popular mobile banking platform. With its user-friendly interface and seamless navigation, managing your finances has never been easier.
Whether it’s checking your balance, transferring funds, or setting up direct deposits, the Chime PC app offers a range of functionalities that cater to your banking needs. Take advantage of this versatile tool to stay on top of your finances from the comfort of your desktop or laptop.
So why wait? Download the Chime app for Windows 8, 10, or 11 today and experience hassle-free mobile banking at your fingertips!