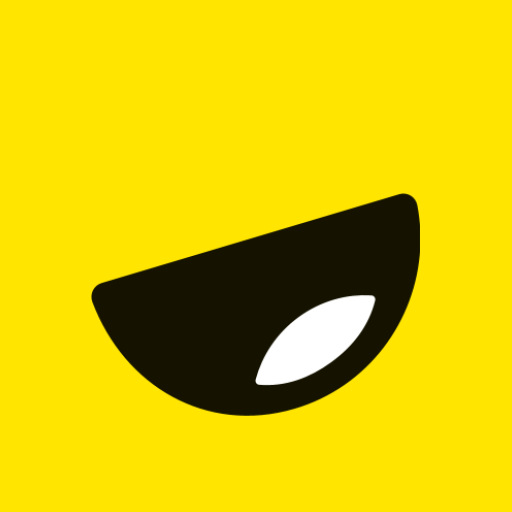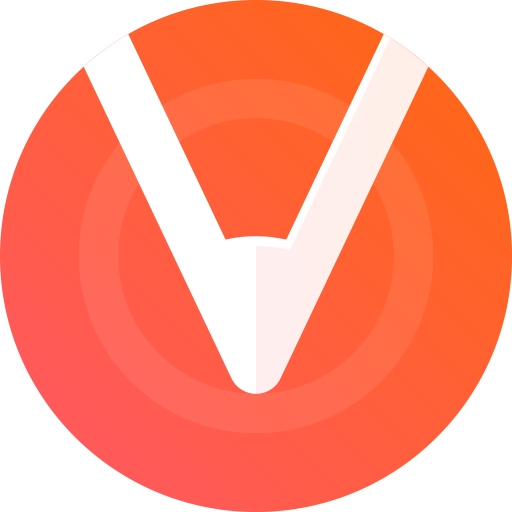Are you tired of feeling like you’re missing out on exciting events happening in your area? Do you want to meet new people who share your interests and passions? Look no further than the Meetup app! Whether you’re a social butterfly or just looking to expand your horizons, this app is perfect for connecting with like-minded individuals and discovering incredible experiences right at your fingertips. And guess what? You can now download the Meetup app for PC and enjoy all its amazing features on a larger screen! In this blog post, we’ll guide you through the process of downloading and installing the Meetup app on your Windows 10/11/8 computer so that you never miss out on another fantastic event again. So let’s get started and unlock endless possibilities with the Meetup app on PC!
Name: Meetup App
Version: Varies with device
Size: Varies with device
Developer: Meetup Inc.
Category: Social Networking
Compatibility: Windows 10/11/8
By downloading the Meetup App on PC, you can enhance your experience further. The larger screen size and increased processing power provide a more immersive experience while browsing events and connecting with like-minded individuals.
With its user-friendly interface and intuitive features, the Meetup App allows you to discover events happening near you. You can RSVP for events that catch your interest, interact with fellow group members through chat forums, and even organize your gatherings.
Also Check: Download Kakaotalk for PC Windows 11/10/8
Benefits of using Meetup App on PC
1. Enhanced User Experience
By downloading the Meetup app on your PC, you can take advantage of the larger screen size and better resolution, resulting in a more immersive user experience. You can easily navigate through different features and view event details without straining your eyes.
2. Increased Productivity
Using Meetup on your PC allows you to multitask efficiently. You can have the app running in the background while working on other tasks simultaneously. This way, you won’t miss out on any important updates or messages from fellow members.
3. Easy Event Planning
With the Meetup app on your PC, organizing events becomes a breeze. The larger screen makes it easier to manage attendee lists, send notifications, and update event details seamlessly.
4. Seamless Communication
The convenience of using Meetup on PC means that you have better access to communication tools like messaging and video calling features offered by the app. This enables smoother coordination with other participants before and during events.
5. Discover New Interests
One major benefit of using Meetup is its ability to connect people with similar interests locally or globally. By utilizing the desktop version, you get an extensive view of various groups and events happening around you or anywhere else in the world — opening up endless possibilities for new friendships and experiences.
Downloading the Meetup app for PC enhances functionality and provides a more engaging user experience compared to just accessing it from mobile devices alone!
Also Try: Zoom Download Free for Windows
Step-by-Step Guide to Download and Install Meetup App on PC Windows 10/8/11
Now that you understand the benefits of using the Meetup app on your PC, let’s walk through a step-by-step guide on how to download and install it. Whether you prefer using an emulator or not, we’ve got you covered!
1. Downloading Meetup PC App with Emulator
Step 1: Start by downloading an Android emulator like Bluestacks or NoxPlayer from their official websites.
Step 2: Once the emulator is downloaded, launch the installer and follow the instructions to complete the installation process.
Step 3: After installation, open the emulator and sign in with your Google account credentials.
Step 4: Now, search for “Meetup” in the Google Play Store within the emulator.
Step 5: Click on “Install” next to Meetup app icon and wait for it to download and install onto your virtual device.
2. Downloading Meetup PC App without Emulator
Step 1: Open your preferred web browser on your PC.
Step 2: Go to meetup.com and sign in (or create a new account if you don’t have one).
Step 3: Once signed in, click on your profile picture at the top-right corner of the screen.
Step 4: From the dropdown menu, select “Download our mobile apps”.
Step 5: On this page, choose “Get it from Microsoft” under Windows Phone section.
That’s it! You have successfully downloaded and installed Meetup app on your PC. Now you can easily explore various events happening around you right from your computer.
Must Try: IMO Free Video Calls for PC
FAQs
1. Can I use the Meetup app on my PC?
Yes, you can definitely use the Meetup app on your PC. With the help of emulators like BlueStacks or NoxPlayer, you can easily download and install the Meetup app on your Windows 10/11/8 operating system.
2. Is it safe to download and install the Meetup app on PC?
Yes, downloading and installing the official Meetup app from trusted sources like Microsoft Store or official websites is completely safe for your PC. However, it is always recommended to ensure that you are downloading from a reliable source to avoid any potential risks.
3. Can I access all features of the Meetup app on PC?
Absolutely! The functionality of the Meetup app remains consistent across different platforms including PC. You will have access to all essential features such as searching for events or groups based on interests, joining meetups, RSVPing for events, messaging other members, and more.
4. Do I need an account to use the Meetup app on PC?
Yes, in order to fully utilize all features of the Meetup app, you will need to create an account using either your email address or a social media profile such as Facebook or Google.
5. Are there any subscription fees associated with using the Meetup app?
The basic usage of the Meetup platform is free; however, some meetup groups may charge nominal fees for attending certain events or activities organized by them.
6. Can I sync my existing meetup account with my PC?
Definitely! If you already have a meetup account created using your mobile device or web browser, you can simply log in with those credentials when accessing through your PC version of the meetup application.
7. How do I find local meetups near me through my computer?
Once logged into your meetup account via the desktop version of the application:
– On top navigation bar, click on the “Explore” tab.
– From the drop-down menu, select “Find a Meetup.”
– On the next page, you will be able to browse through various interests to find groups and events near your location.
– You can also use the search bar to look for specific keywords or locations.
8. How do I create a new meetup group using my PC?
To create a new meetup group through your desktop version:
– Log into your account and click on the “Create a Meetup” button on top navigation bar.
– Provide all necessary details like group name, category, description, etc.
– Set up payment options for event fees (if any).
– Finally, click on “Submit” to complete creating your new group.
9. Can I organize events as an individual without creating a meetup group?
Yes, in addition to creating or joining meetup groups, you can also organize single events as an individual user. To do so:
– Navigate to the “Organize” tab at the top of the screen.
– Click on “Schedule a New Event.”
– Fill in all required information including event title, date/time, venue details, etc.
– Once completed, click on “Publish Event” to make it visible to other members of your chosen interest category.
10. How can I cancel my RSVP for an event using my PC?
To cancel your RSVP for an event through the desktop version of the Meetup app:
– Navigate to the event page.
– Click on the “RSVP” button located at the top right corner.
– Select “Change Your RSVP.”
– Choose “No” to cancel your attendance.
11. Is it possible to message other members of a meetup group through my PC?
Yes, you can send direct messages to other members of a meetup group from your PC by accessing their profiles and clicking on the “Message” button. You can also communicate with other members through group discussions or comments on events.