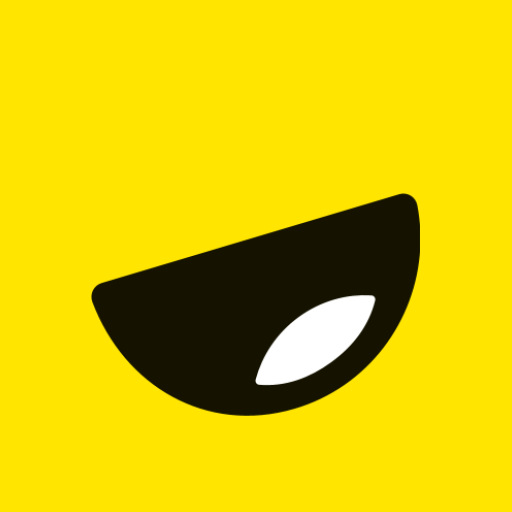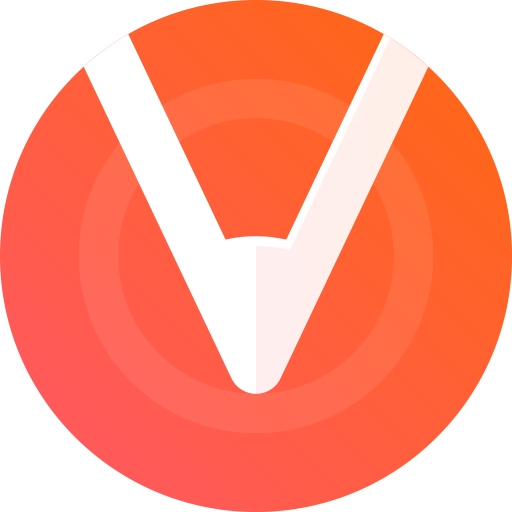Are you craving your favorite meal but don’t want to leave the comfort of your home? Look no further than Uber Eats! This popular food delivery app has taken the world by storm, offering a convenient way to satisfy your hunger cravings with just a few taps on your phone. But did you know that you can also enjoy all the benefits of Uber Eats right from your Windows PC, laptop, or computer? In this blog post, we will guide you through the process of downloading and installing the Uber Eats app on your desktop device so that you can order delicious meals without having to reach for your phone. So let’s get started and bring tasty delights straight to your doorstep with Uber Eats for Windows PC!
Below, all the necessary details about the Uber Eats app for Windows PC, Laptop, and Mac Computer:
App Name: Uber Eats
Developer: Uber Technologies Inc.
Category: Food & Drink
Size: Varies with device
Compatibility: Windows 7/8/10 and Mac OS X 10.11 or later
Version: Latest version varies with updates
Last Update: Varies with updates
The Uber Eats app allows users to browse a wide range of restaurants and order food right from their computer. With an intuitive interface and convenient features, it has gained immense popularity among food enthusiasts.
Downloading and installing the Uber Eats app on your Windows PC, Laptop, or Computer is simple and can be done using two methods.
Step-by-step Guide to Download Uber Eats App on Windows PC & MAC
Method 1: Using an Android Emulator
1. First, you need to download an Android emulator like Bluestacks or NoxPlayer on your Windows PC.
2. Once the emulator is downloaded and installed, open it and sign in with your Google account.
3. Now, go to the Play Store within the emulator and search for “Uber Eats”.
4. Click on the install button next to the Uber Eats app icon.
5. The app will start downloading and once it’s done, you can find it in the app drawer or home screen of the emulator.
6. Simply click on the Uber Eats icon to launch the app and start ordering delicious food right from your Windows PC!
Method 2: Using Microsoft Store (Only for Windows PC)
1. Open Microsoft Store on your Windows PC by clicking on its icon in the taskbar or searching for it in Cortana.
2. In Microsoft Store’s search bar, type “Uber Eats” and hit enter.
3. Look for the official Uber Eats app among the search results.
4. Click on Install or Get button next to Uber Eats app listing.
5. Wait for a few moments as Microsoft Store downloads and installs Uber Eats automatically onto your computer.
6. Once installed successfully, you can find Uber Eats listed among other apps in Start menu or simply search for it using Cortana.
Alternative Apps to Uber Eats for PC
While Uber Eats is undoubtedly a popular food delivery app, there are several alternative options available for those looking to satisfy their cravings. These apps offer similar services and can be used on your Windows PC or laptop.
1. Grubhub
One of the leading competitors in the food delivery industry, Grubhub allows you to order from a wide range of restaurants in your area. With its user-friendly interface and extensive restaurant selection, it’s a great choice for PC users.
2. DoorDash
Known for its fast and reliable service, DoorDash connects you with local restaurants and delivers right to your doorstep. The app offers real-time tracking of your order and provides an easy-to-use platform for ordering food on your computer.
3. Postmates
Offering not only food delivery but also grocery shopping and alcohol delivery, Postmates is another excellent option for PC users. It partners with various local stores and restaurants to provide a diverse range of choices.
4. Seamless
If you’re looking for seamless ordering experience on your PC, then Seamless is worth considering. It features an extensive network of participating restaurants that offer delivery or takeout options.
These alternative apps provide convenient ways to have delicious meals delivered straight to your door while using your Windows PC or laptop.
FAQs
Q1. Can I download Uber Eats app for Windows PC, Laptop, and Computer?
Yes, you can download the Uber Eats app on your Windows PC, laptop, and computer using the methods mentioned above. Whether you prefer Method 1 or Method 2 will depend on your personal preference and convenience.
Q2. Is it safe to use Uber Eats app on a Windows PC?
Yes, it is safe to use the Uber Eats app on a Windows PC as long as you download it from an official source such as the Microsoft Store or the official website of Uber Eats.
Q3. Can I order food from local restaurants through the Uber Eats app on my PC?
Absolutely! The Uber Eats app allows you to explore a wide range of local restaurants in your area and place orders directly from your Windows PC. You can browse menus, customize your orders, track deliveries, and enjoy delicious meals without leaving the comfort of your home.
Q4. Are there any alternative apps to Uber Eats for PC?
Yes, there are several alternative apps that offer similar services to Uber Eats for PC users. Some popular alternatives include DoorDash, Grubhub, Postmates, and Zomato.
Q5. Can I use my existing Uber account to log in to the Uber Eats app on my PC?
Yes! If you already have an active account with Uber (for ride-sharing), you can simply use those login credentials to access the Uber Eat app on your Windows PC. This will save you the hassle of creating a new account and remembering additional login details.