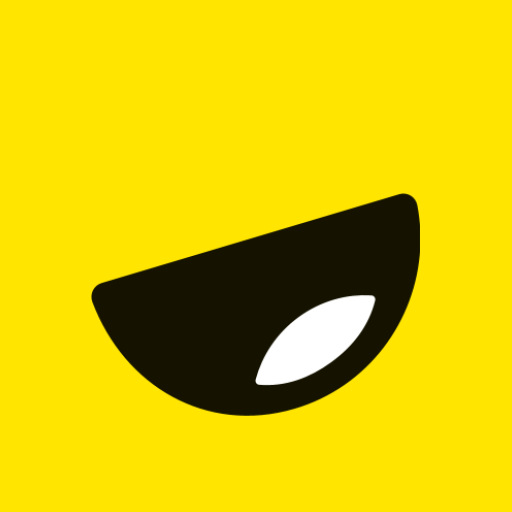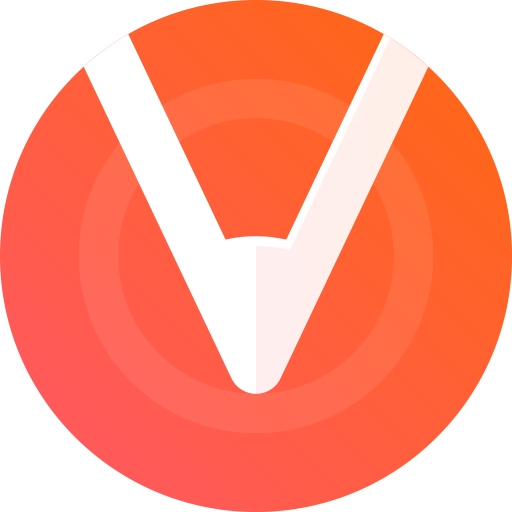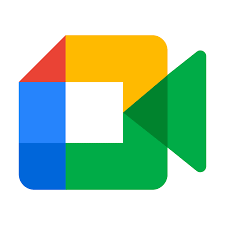
Are you looking for a reliable and user-friendly video conferencing platform to connect with your colleagues, friends, or family members? Look no further than Google Meet! This powerful communication tool allows you to host virtual meetings, collaborate on projects, and stay connected from anywhere in the world. And the best part? You can now download Google Meet on your PC running Windows 11/10/8.
In this blog post, we will guide you through the process of downloading and installing Google Meet on your PC, discuss its benefits over other video conferencing platforms, and share some expert tips to enhance your experience. So let’s dive in and explore why Google Meet is the ultimate choice for all your virtual communication needs!
Benefits of using Google Meet on PC
1. Enhanced Communication and Collaboration
Google Meet on PC offers a seamless platform for effective communication and collaboration. Whether you are working on a group project or attending virtual meetings, the high-quality video and audio features make it feel like you are in the same room with your colleagues. You can share screens, collaborate on documents in real-time, and even use the chat feature to exchange ideas – all from the comfort of your PC.
2. Accessibility Anywhere
With Google Meet available for PC, you have the flexibility to join meetings from any location as long as you have an internet connection. No more worrying about being tied down to your smartphone or tablet! Just fire up your laptop or desktop computer, log into Google Meet, and voila – instant access to virtual meetings wherever you may be.
3. Professionalism at its Best
When it comes to professional settings such as business meetings or job interviews, using Google Meet on PC elevates your professionalism by providing a dedicated workspace that is free from distractions often associated with mobile devices. Plus, with larger screens and better camera quality offered by PCs, you can ensure that your presence is clear and impactful during important discussions.
4. Seamless Integration with Other G Suite Apps
If you are already familiar with other G Suite apps such as Gmail or Google Calendar, using Google Meet on PC becomes even more convenient. The integration between these applications allows for easy scheduling of meetings directly from your calendar while providing quick access to meeting links within emails – streamlining your workflow effortlessly.
5. Increased Productivity
By utilizing Google Meet on PC’s advanced features like screen sharing and real-time collaboration tools, productivity gets a significant boost during both individual work sessions and team collaborations. Sharing presentations or brainstorming ideas becomes effortless when everyone has access to an expansive view without sacrificing clarity.
With these incredible benefits at hand, downloading Google Meet for Windows 11/10/8 opens up a world of possibilities for efficient communication, seamless collaboration, and enhanced productivity. So why wait? Get started with Google Meet for Windows PC.
Related App: Download Kakaotalk for PC Windows 11/10/8
System Requirements for Downloading Google Meet on PC
Before you rush to download Google Meet on your PC, it’s important to ensure that your system meets the necessary requirements. Here are the system requirements for downloading and using Google Meet on PC:
1. Operating System: Google Meet is compatible with Windows 11, Windows 10, and Windows 8.
2. Processor: Your PC should have a processor with a minimum speed of 1 GHz or faster.
3. RAM: It is recommended to have at least 4 GB of RAM for smooth video conferencing experience.
4. Graphics Card: While not mandatory, having a dedicated graphics card can enhance the quality of video calls and reduce lag.
5. Webcam and Microphone: To fully utilize all the features of Google Meet, make sure your PC has a working webcam and microphone.
6. Internet Connection: A stable internet connection is crucial for seamless video conferencing sessions. It is recommended to have at least a broadband connection with a minimum speed of 1 Mbps upload/download speed.
By ensuring that your PC meets these system requirements, you can confidently download and use Google Meet without any performance issues or compatibility concerns.
Steps to Download Google Meet on PC Windows 11/10/8
Now that you are aware of the benefits and system requirements for using Google Meet on your PC, let’s dive into the steps to download it. Follow these simple instructions to get started:e
1. Open your preferred web browser on your PC.
2. Go to the official website of Google Meet or search for “Google Meet download for PC Windows 11” in a search engine.
3. Click on the link that directs you to the official page for downloading Google Meet.
4. On the webpage, look for an option or button that says “Download” or “Get Started”.
5. Click on this button, and a setup file will be downloaded onto your computer.
6. Once the download is complete, locate the setup file in your Downloads folder or wherever it was saved.
7. Double-click on the setup file to begin installing Google Meet on your PC.
8. Follow any prompts or instructions provided by the installation wizard.
9. After successful installation, launch Google Meet from either your desktop shortcut or Start menu.
10. Sign in with your Google account credentials (or create a new account if necessary).
11. You’re now ready to start using Google Meet on your PC!
With these easy steps, you can enjoy all of Google Meet’s features and benefits right from your Windows 11/10/8 computer! Whether you need it for work meetings, online classes, or catching up with friends and family virtually, having access to this powerful video conferencing tool is sure to enhance your communication experience.
Tips for Using Google Meet on PC
1. Familiarize Yourself with the Interface
Before your first meeting, take some time to explore the Google Meet interface. Get to know where the mute button is located, how to share your screen, and how to access other important features. This will help you navigate smoothly during your meetings.
2. Test Your Audio and Video
xxPrior to joining a meeting, ensure that your microphone and camera are working properly. You can do this by accessing the settings within Google Meet or using the device’s system settings. Testing beforehand will save you from any embarrassing technical issues during an important call.
3. Use Keyboard Shortcuts
To make navigating through Google Meet easier and more efficient, familiarize yourself with keyboard shortcuts such as muting/unmuting audio (Ctrl+D) or turning off/on video (Ctrl+E). These shortcuts can save you precious time while in a meeting.
4. Optimize Your Internet Connection
A stable internet connection is crucial for smooth video conferencing sessions on Google Meet. Make sure you’re connected via Ethernet or have a strong Wi-Fi signal before starting a call to minimize disruptions or lag.
5. Utilize Breakout Rooms
If you’re hosting a large virtual event or need to split participants into smaller groups for discussions or activities, take advantage of Gooe Meet’s breakout rooms feature. This allows for more focused collaboration among team members.
6. Share Screens Efficiently
When sharing your screen during a presentation or demonstration, remember to select only the necessary application window rather than displaying your entire desktop unnecessarily.
7. Take Advantage of Chat Features
The chat function in Google Meets allows participants to communicate via text messages during meetings without interrupting the speaker.
By following these tips, you can enhance your experience with Google Meet on PC and maximize productivity in virtual meetings!
Frequently Asked Questions
Q: Can I use Google Meet on Windows 11?
A: Yes, you can download and use Google Meet on Windows 11. Just follow the steps mentioned earlier in this article to download and install it on your PC.
Q: Is Google Meet free to use?
A: Yes, Google Meet offers a free version for individuals which allows video meetings with up to 100 participants for up to 60 minutes per meeting. However, there are also paid plans available with additional features and longer meeting durations.
Q: Can I join a Google Meet call without downloading the app?
A: Yes, if someone sends you an invitation link or code for a Google Meet call, you can simply click on the link or enter the code in your browser without having to download the app. This makes it convenient for participants who don’t want to install any software.
Q: Is it possible to share my screen during a Google Meet call?
A: Absolutely! With Google Meet, you can easily share your screen during a meeting. Whether it’s presenting slides or demonstrating something on your computer, sharing your screen adds another level of interaction and collaboration.
Q. What are the system requirements for downloading Google Meet on PC?
A: To download and run Google Meet smoothly on your PC, make sure your system meets the following requirements:
– Operating System: Windows 11/10/8
– Processor: Intel Pentium dual-core or equivalent
– RAM: At least 4GB
– Storage Space: Minimum of 100MB free disk space
Q. How do I download Google Meet on PC with Windows 11/10/8?
A: To download and install Google Meet on your PC running Windows 11, follow these simple steps:
Step 1: Open any web browser (e.g., Chrome) and go to the official website of Google.
Step 2: Search for “Google Meet” in the search bar.
Step 3: Click on the official link for “Google Meet – Secure Video Meetings”.
Step 4: On the webpage, click on “Download” or “Install” button.
Step5 : Wait for the installation process to complete.
Step6 : Once installed successfully, launch Google meet from start menu.
Q. Are there any tips for using Google Meet effectively on PC?
A: Certainly! Here are a few tips to enhance your experience while using Google Meet on your PC:
1. Make sure you have a stable internet connection before joining a meeting to avoid disruptions
2. Test your microphone and camera settings beforehand to ensure they’re working properly.
3. Use headphones or earphones during meetings for better audio quality and reduced echo.
Familiarize yourself with basic controls such as muting/unmuting yourself, turning off/on video, sharing screen, etc.
Remember that effective communication is key when using any video conferencing tool. Be attentive, respectful, and participate actively in the meeting.