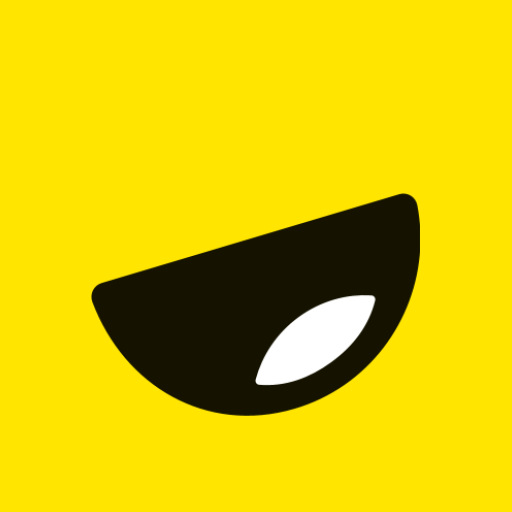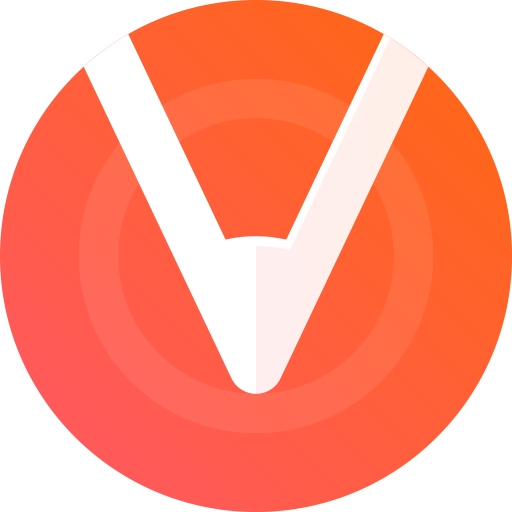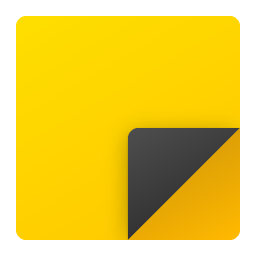
Are you tired of juggling countless sticky notes on your desk, or constantly losing important reminders in the shuffle? Look no further – we have the ultimate solution for you! In this step-by-step guide, we will walk you through the seamless process of downloading and installing the coveted Sticky Notes app for Windows.
Say goodbye to overwhelming clutter and hello to organized efficiency as we unleash the power of digital note-taking right at your fingertips. So grab a cup of coffee, sit back, and get ready to embark on this exciting journey towards a more productive and organized life with our easy-to-follow instructions!
Introduction to the Sticky Notes App for Windows
The Sticky Notes app for Windows is a handy and versatile tool that allows you to create virtual sticky notes on your computer. Whether you want to jot down quick reminders, make lists, or organize your thoughts, this app provides a convenient way to keep track of all your important tasks and ideas.
Introduced in Windows Vista and continuing to be included in newer versions such as Windows 10, the Sticky Notes app has become a popular choice for users looking for a user-friendly note-taking application. It offers flexibility and customization options while remaining simple and straightforward to use.
One of the main advantages of using this app is its similarity to physical sticky notes, making it familiar and easy for anyone to use without any prior technical knowledge. You can place these digital sticky notes anywhere on your screen – just like real ones – ensuring that they are always visible and easily accessible.
Why use the Sticky Notes App?
When it comes to organizing your thoughts and tasks, there’s nothing quite like the convenience of sticky notes. But with the fast-paced digital world we live in, traditional paper sticky notes may not always be the most efficient option. This is where the Sticky Notes app for Windows comes in.
The Sticky Notes app offers all the benefits of traditional sticky notes, but with added features and convenience that can enhance your productivity and organization. Here are some reasons why you should consider using the Sticky Notes app:
1. Easy Access and Organization
With traditional sticky notes, it’s easy for them to get lost or misplaced amidst all the papers on your desk. With the Sticky Notes app, you can access them quickly and easily anytime from your computer’s desktop or taskbar. You can also arrange them in a neat grid-like layout, making it easier to find specific notes when you need them.
2. Customization Options
One of the best things about using digital sticky notes is that you have endless options for customization. The Sticky Notes app allows you to change the color, size, font, and style of your notes according to your preference or to differentiate between different tasks or categories.
3. Synchronization Across Devices
Another advantage of using a digital note-taking tool like Sticky Notes is that it synchronizes across all your devices linked to your Microsoft account. This means that if you create a note on your laptop at work, you can access it later on your tablet or phone while on-the-go.
4. Reminders and Alarms
The Sticky Notes app also allows you to set reminders and alarms for your notes, ensuring that you don’t miss important tasks or deadlines. This feature can be especially useful if you have a busy schedule and need frequent reminders.
5. Easy Editing and Organization
With the ability to add, delete, or move notes on your screen, organizing your thoughts and tasks becomes a breeze with the Sticky Notes app. You can also easily edit any note without having to cross out or erase information like with traditional sticky notes.
Overall, the Sticky Notes app offers a convenient and efficient way to organize your thoughts, tasks, and reminders in a digital format. With its customization options, synchronization across devices, and easy editing capabilities, it’s a powerful tool for improving productivity and organization in both personal and professional life.
Downloading the Sticky Notes App
Sticky notes are a convenient and useful tool for keeping track of quick reminders, to-do lists, and important information. With the digital world becoming an integral part of our daily lives, it’s no surprise that sticky notes have also gone digital. The Sticky Notes app is available on Windows 10, providing users with an easy way to create and organize virtual sticky notes on their desktop.
In this section, we will guide you through the process of downloading the Sticky Notes app on your Windows computer.
1. Go to the Microsoft Store
The first step is to open the Microsoft Store on your Windows device. This can be done by clicking on the Start button or typing “Microsoft Store” in the search bar.
2. Search for Sticky Notes App
Once you’re in the Microsoft Store, use the search bar at the top right corner to look for “Sticky Notes.” Alternatively, you can also click on “Apps” from the menu options at the top and select “Productivity” from the drop-down menu. Scroll down until you find “Sticky Notes” or use Ctrl+F to find it quickly.
3. Click on Install
Clicking on “Sticky Notes” will take you to its product page. Here, you’ll see more details about the app along with ratings and reviews from other users. Once you’ve read through these if desired, click on “Install.” This will download and install Sticky Notes onto your computer
Installing and Setting up the App
After successfully downloading the Sticky Notes app for Windows, the next step is to install and set it up so that you can start using it to organize your notes and reminders. This section will guide you through the installation process and provide tips on how to properly set up the app for optimal usage.
1. Double-click on the downloaded setup file
Once you have completed the download process, locate the file in your downloads folder and double-click on it to begin the installation process. A pop-up window will appear asking for your permission to run the installer, click “Yes” to continue.
2. Choose a destination location
In this step, you will be prompted to choose where you want to install Sticky Notes on your computer. The default destination location is usually in your system drive (C:), but if you have limited storage space on that drive, you can change it by clicking on “Browse” and selecting a different location.
3. Select additional tasks
The next screen will ask if you want any additional tasks to be performed during installation. These include creating a desktop shortcut or adding Sticky Notes to your Start menu for easy access. You can select or deselect these options based on your preference.
4. Begin installation
Once all options are selected or deselected, click “Install” to start the installation process. The progress bar will show how much time is remaining until completion.
5. Launching Sticky Notes
After completing the installation process,
How to Use the Basic Features of Sticky Notes?
The Sticky Notes app is a convenient tool that allows users to quickly jot down notes and reminders on their Windows desktop. This feature-rich app comes with several basic features that can help you stay organized and productive. In this section, we will discuss how to use the basic features of Sticky Notes.
1. Creating New Notes
To create a new note in Sticky Notes, simply double-click on the app icon or press the Windows key + S on your keyboard. A blank note will appear on your desktop, ready for you to type your thoughts or reminders. You can also click on the “New Note” button in the top left corner of the app window to create a new note.
2. Customizing Notes
Sticky Notes offers various customization options to make your notes stand out and suit your preferences. You can change the color of your notes by right-clicking on them and selecting a different color from the pop-up menu. The app also allows you to resize notes by clicking and dragging any of its corners.
3. Formatting Text
In addition to changing colors, you can also format text within sticky notes to make important information stand out. To do so, highlight the text you wish to format and right-click for formatting options such as bold, italicize, underline, or strikethrough.
4. Useful Keyboard Shortcuts
Sticky Notes has some useful keyboard shortcuts that can save you time while using the app. For example, if you want to create a new note without opening the
Creating notes
Creating notes with the Sticky Notes app is a simple and useful way to stay organized and on top of your tasks. In this section, we will go through the steps of creating notes with the app and how you can customize them to fit your needs.
Step 1: Opening the App
Once you have downloaded and installed the Sticky Notes app on your Windows PC, you can open it by searching for “Sticky Notes” in the Start menu or by clicking on its icon in the taskbar.
Step 2: Creating a New Note
To create a new note, click on the “+” button in the upper left-hand corner of the app’s main screen. This will immediately open up a new blank note for you to start typing.
Step 3: Customizing Your Note
The Sticky Notes app offers various customization options to help make your notes more visually appealing and easy to navigate. You can change the font style, size, and color by selecting text within your note and using the formatting toolbar located at the top of the screen.
You can also add images or screenshots to your note by dragging and dropping them into it. Additionally, there is an option to highlight specific text within your note for emphasis.
Step 4: Using Keyboard Shortcuts
For faster access and convenience, you can use keyboard shortcuts while working with Sticky Notes. For example:
– Press “Ctrl + N” to quickly create a new note.– Highlight text within a note and press “Ctrl + B” to
Editing notes
Editing notes in the Sticky Notes app for Windows is a simple and efficient way to customize your digital sticky notes. Whether you want to change the color, font, or size of your notes, editing features are essential for personalizing them according to your preferences.
To edit a note, follow these easy steps:
1. Open the Sticky Notes app on your Windows device by clicking on the Windows icon and typing “Sticky Notes” in the search bar.
2. Once the app opens, click on the note you want to edit.
3. In order to make changes to the text of your note, simply select it and start typing.
4. To change the color of your note, right-click anywhere on it and select “Color.” You will have several options to choose from including pink, blue, green, etc.
5. If you want to add formatting such as bold or italics to your text, highlight it and use keyboard shortcuts (Ctrl+B for bold and Ctrl+I for italics).
6. The size of your note can also be adjusted by clicking on its borders and dragging them accordingly.
7. To delete a note completely, click on the three dots (…) at the top right corner of the note and select “Delete.”
8. You can also duplicate a note by clicking on those same three dots (…) and selecting “Duplicate.”
9. If you’d like all of your notes to have a uniform appearance with similar colors or fonts, you can go into
Organizing notes
Organizing notes is an important aspect of using the Sticky Notes app for Windows effectively. This feature allows you to keep all your notes in one place and easily access them whenever needed. In this section, we will discuss some useful tips for organizing your notes efficiently with the Sticky Notes app.
1. Create Categories or Color Code Your Notes
The Sticky Notes app allows you to create different categories for your notes by using colored tabs. You can assign a specific color to each category such as work, personal, school, etc., making it easier to identify and locate a particular note quickly. To do this, simply right-click on the note and select “Assign Category.” You can then choose from a variety of colors or even create custom ones.
2. Pin Important or Frequently Used Notes
If there are certain notes that you need to access frequently, you can pin them to the top of your screen so that they are always visible. This feature is especially useful if you have multiple windows open simultaneously. To pin a note, just click on the thumbtack icon at the top right corner of the note.
3. Use Links within Your Notes
One great thing about Sticky Notes is that you can add links within your notes for easy reference. For example, if you have a shopping list and want to include a link for an online store where you can purchase items, simply paste the URL into the note and it will become clickable once saved.
Frequently Asked Question
In this section, we will address some frequently asked questions related to the Sticky Notes app for PC. These questions often arise when users are new to the app or facing any issues while using it. We hope that these answers will help you better understand and utilize the features of this handy tool.
Q: Can I access my sticky notes from different devices?
A: Yes, if you have signed in with your Microsoft account on all of your devices, your sticky notes will sync across them. This means that any changes made on one device will be reflected on all others. However, note that you need to have an internet connection for this syncing to happen.
Q: Can I customize the color and font of my sticky notes?
A: Unfortunately, at this time, there is no option to change the color or font of individual sticky notes. All notes will appear in standard yellow with a default font style.
Q: How do I create a new sticky note?
A: To create a new note, click on the “+” button at the top left corner of the app window or use the shortcut key “Ctrl + N.” Alternatively, you can right-click on an existing note and select “New Note” from the menu.
Q: How do I delete a sticky note?
A: To delete a note, hover over it with your mouse cursor and click on the three dots that appear in the upper-right corner. From there, select “Delete” from the drop-down menu. You can also use shortcut key “Ctrl + D” to quickly delete a note.
Q: How do I resize a sticky note?
A: To resize a note, click and drag the small square icon at the bottom right corner of the note. This will resize it to your desired dimensions.
Q: Can I back up my sticky notes?
A: Yes, you can manually back up your notes by clicking on the three dots in the upper-right corner of the app window, selecting “Notes options,” and then clicking on “Backup.” This will create a backup file that you can save to your computer or external storage device.
Conclusion
In conclusion, downloading and installing the Sticky Notes app for Windows is a simple process that can greatly improve your productivity and organization. Whether you are using it for personal notes or work-related tasks, this app is a valuable tool to have on your computer. By following these step-by-step instructions, you can easily download and install the Sticky Notes app and start taking advantage of its features in no time. So why wait? Give it a try today and see how it can benefit you!