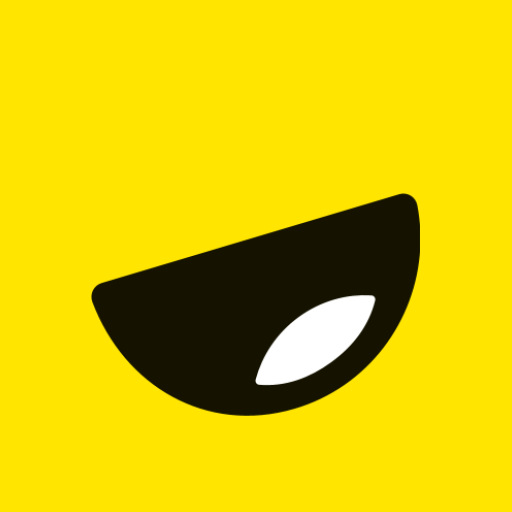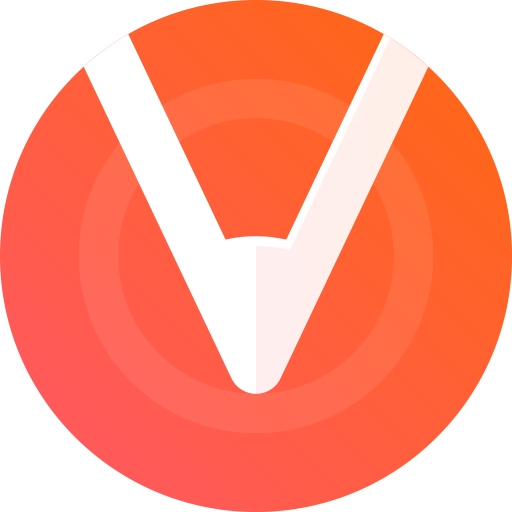Are you tired of the same old static images on your social media feed? Looking to add a little pizzazz and creativity to your photos and videos? Look no further! In today’s digital age, visual storytelling has become more important than ever, and one app that is making waves in this space is StoryZ. Whether you are an aspiring photographer or simply want to impress your friends with mesmerizing animated images, our step-by-step guide will show you how to easily download the StoryZ app for Windows PC. Get ready to dive into a world of captivating visuals that will skyrocket your online presence!
|
Name
|
StoryZ Photo Motion Video loop
|
|
Category
|
Photography
|
|
Operating System
|
Windows 11,10,8 – PC/Laptop
|
|
Developer
|
AndOr Communications Pvt Ltd
|
|
Installations
|
|
|
Ratings
|
⭐⭐⭐⭐⭐
|
Download StoryZ for PC using MEmuPlay
So now you will find out how we would download StoryZ Photo Motion & Cinemagraph on MemuPlay emulator for Windows 11 or 10 and 8 laptops.
Step 1: Download MemuPlay to your PC and Install it. The official website of Memu Play may be downloaded from here. Just enter the website and the Download File Link on the top of the screen may be found.
Step 2: Open and discover the Google Playstore App icon on the main screen once the emulator is installed. Simply click.
Step 3: Search now on Google PlayStore for the StoryZ Motion & Cinemagraph app. Locate and click on the Install button for the official app of the Andor Communications Pvt Ltd developer.
Also Check: Phoenix Browser for PC Free Download
Download StoryZ for PC using BlueStacks
Step 1: Download Bluestacks Emulator and run it on your computer. Here is the link for download and installation – bluestacks.com
Step 2: Based on your Internet speed, setup takes a couple of minutes. Wait till the installation is finished.
Step 3: Open the app player now. Based on your PC capabilities, the first boot might last 2-3 minutes.
Step 4: The search bar may be seen on the home panel. Look for the application you wish to install. StoryZ Photo Motion & Film for PC in our instance. It is even possible to launch and search Google PlayStore.
Step 5: A new Google PlayStore popup window will emerge, in which the StoryZ Photo Motion & Cinemagraph app and Download button will be available.
Step 6: After you hit the Install button, you will instantly install Story Z Photo Motion & Cinemagraph on Bluestacks. The program is included in the Bluestacks list of apps installed.
Tips for using StoryZ App on Windows PC
1. Familiarize yourself with the interface
Before getting started with the StoryZ app on your Windows PC, it is important to familiarize yourself with its interface. The app has a simple and user-friendly design, but taking some time to understand the different features and tools will help you make the most out of your experience.
2. Make use of keyboard shortcuts
One advantage of using StoryZ on a Windows PC is that you have access to keyboard shortcuts. This can save you time and improve your efficiency while creating animated photos or videos. Some useful shortcuts include Ctrl + Z for undoing an action, Ctrl + D for duplicating layers, and Spacebar for toggling between play and pause mode.
3. Use the zoom feature
The zoom feature in StoryZ can be incredibly helpful when working on fine details or small areas in your animation. To zoom in, simply click on the magnifying glass icon located at the top left corner of the screen or use the shortcut keys “Ctrl +” to zoom in and “Ctrl -” to zoom out.
4. Utilize layer management tools
When working on more complex animations, it is essential to organize your layers effectively to avoid confusion. In StoryZ app, you can easily manage layers by rearranging them, renaming them or grouping them together according to different elements of your animation.
Related: MovieBox for PC Windows 11,10,8
Frequently Asked Questions (FAQs)
1. Is StoryZ app available for Windows PC?
Yes, the StoryZ app is available for download on Windows PC. It is compatible with Windows 11, 10 and 8.
2. How do I download StoryZ app on my Windows PC?
You can easily download StoryZ app from Microsoft Store by following these steps:
Step 1: Open your web browser and go to the Microsoft Store website.
Step 2: Search for “StoryZ” in the search bar and click on the “Get” button.
Step 3: The app will start downloading automatically. Once it’s downloaded, you can find it
in your Apps list or Start menu.
3. Do I need a specific version of Windows to run StoryZ app?
As mentioned earlier, StoryZ is compatible with Windows 11, 10 and 8. So, as long as you have any of these versions installed on your computer, you should be able to download and run the app without any issues.
4. Are there any system requirements for using StoryZ on a Windows PC?
The minimum system requirements for running StoryZ on a Windows PC are:
– Processor: Intel Core i5 or higher
– RAM: At least 4GB
– Storage Space: At least 200MB free space
– Operating System: Windows 11/10/8
5. Can I use my existing account from the mobile version of StoryZ on the desktop version?
Yes, you can use your existing account on both the mobile and desktop versions of StoryZ. Simply log in with your account credentials and your projects and data should be synced across devices.
6. Can I transfer my projects from the mobile version of StoryZ to the desktop version?
Yes, you can transfer your projects by exporting them from the mobile app as a video file and then importing it into the desktop app. You will need to have an active internet connection for this process.
7. Is there a free trial available for StoryZ app on Windows?
No, there is no free trial available for StoryZ app on Windows. However, you can try out all the features of the app for free on the mobile version.
8. Can I purchase a one-time license for StoryZ on Windows?
No, at this time there is no option to purchase a one-time license for using StoryZ on Windows. The only option currently available is to pay for a monthly or annual subscription.
9. How do I cancel my subscription to StoryZ app?
To cancel your subscription to StoryZ app, follow these steps:
Step 1: Go to “Account” under “Settings” in the app.
Step 2: Click on “Manage Subscription” and you will be taken to a web page.
Step 3: Click on “Cancel Subscription” and follow the instructions.
10. Is there any technical support available for StoryZ app?
Yes, you can contact the StoryZ team via email at support@storyzapp.com for any technical support or inquiries. You can also visit the FAQ section on their website for commonly asked questions and troubleshooting tips.