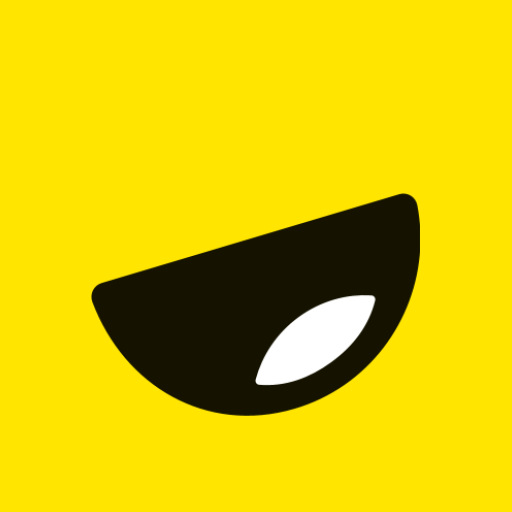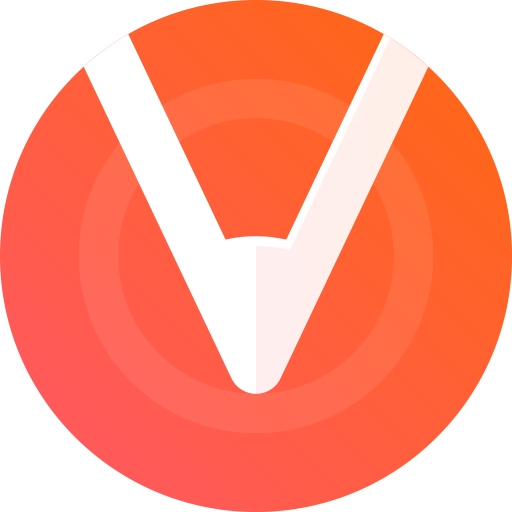Welcome to the ultimate guide on mirroring made easy! If you’ve ever wished to seamlessly stream your favorite movies, videos, or even games from your PC onto a larger screen, then look no further. We’re here to unveil the magic of Miracast for PC and show you how to download it in just a matter of minutes. Whether you’re running Windows 11, Windows 10, or Windows 8, we’ve got you covered with this step-by-step tutorial that will have you mirroring like a pro in no time.
Say goodbye to complicated setups and welcome an effortless streaming experience – let’s dive right in!
Features That Make Miracast App Standout
Miracast is undoubtedly a powerful tool that enables seamless screen mirroring between devices. However, what sets the Miracast app apart from other similar applications? Let’s take a closer look at some of its standout features:
1. Easy Setup and Connectivity
One of the major advantages of using Miracast is its simplicity in setup and connectivity. With just a few steps, you can establish a secure connection between your PC and another compatible device without any hassle.
2. High-Quality Display
When it comes to screen mirroring, quality matters. The Miracast app ensures high-definition display with minimal latency or lagging issues, allowing you to enjoy smooth streaming of videos, presentations, games, and more on a larger screen.
3. Wide Compatibility
Whether you’re using Windows 11/10/8 or any other operating system, Miracast offers broad compatibility across various platforms and devices. It supports both sender (PC) and receiver (TV/projector) functionalities on multiple brands such as Samsung, LG, Sony, etc., making it an ideal choice for almost anyone.
4. Wireless Connection
Say goodbye to tangled cables! With Miracast’s wireless connection feature, you can mirror your PC’s screen onto another device effortlessly without the need for wires or adapters. This not only reduces clutter but also provides greater flexibility in terms of positioning your devices.
5. Secure Data Transmission
Security is always a priority when it comes to sharing data wirelessly. Fortunately,Miracast takes this into account by offering encrypted transmission protocols that safeguard your information during the mirroring process.
Start enjoying seamless screen mirroring on your Windows 11/10/8 PC by downloading and installing Miracast today!
Similar App: AllCast for PC (Windows 11/10/8) – Free Download
Compatibility Check to Install Miracast App on PC
1. Miracast Compatibility:
- Versatile screen mirroring technology.
- Compatible with various devices and operating systems.
2. Windows PCs:
- Compatible with Windows 11/10/8.
- Requires a Miracast-supported Wi-Fi adapter.
- Ideal for presentations, gaming, and multimedia on larger screens.
3. Android Devices:
- Built-in Miracast support.
- Screen Cast feature enables easy connection to smart TVs or projectors.
4. Xbox Consoles:
- Miracast support for Xbox One and Xbox Series X/S.
- Stream content wirelessly to TVs without additional cables.
5. Universal Compatibility:
- Not limited to specific brands or models.
- Works with devices supporting Wi-Fi Direct, common in modern devices.
6. Wireless Convenience:
- Reliable and hassle-free screen mirroring.
- Say goodbye to tangled cables, embrace wireless convenience.
Also Check: XMEye for PC Free Download (Windows 11/10/8)
Steps to Downloading and Installing Miracast on a PC (Windows 11/10/8)
Step 1: Check your PC’s compatibility
Before you start the download and installation process, it’s important to ensure that your PC is compatible with Miracast. This feature is available on devices running Windows 11, Windows 10, and Windows 8.
Step 2: Enable Miracast on your PC
Once you’ve confirmed compatibility, the next step is to enable Miracast on your PC. To do this, go to the Settings menu and click on “System.” From there, select “Display” and scroll down until you find the “Connect to a wireless display” option. Toggle it on.
Step 3: Connect your device
Now that Miracast is enabled, you can connect your device for screen mirroring. On another device (such as a smartphone or tablet), navigate to its settings menu and look for “Screen mirroring,” “Cast,” or similar options. Select your PC from the list of available devices.
Step 4: Downloading Miracast app
To download the Miracast app onto your PC with Windows 11/10/8, visit the official Microsoft website or trusted third-party sources. Look for the download link specific to your operating system version.
Step 5: Install and set up Miracast
Once downloaded, locate the file in your downloads folder and double-click it to begin installing Miracast. Follow any prompts or instructions provided by the installation wizard.
FAQs
1. Can I use Miracast on my Windows 11/10/8 PC?
Yes, Miracast is compatible with these operating systems. You can easily download and install the Miracast app on your PC to enjoy seamless screen mirroring.
2. Do I need any additional hardware to use Miracast?
No, you don’t need any extra hardware. As long as your PC has a Wi-Fi adapter and supports Miracast technology, you can utilize it without any issues.
3. Is there an official website to download Miracast for PC?
Currently, there isn’t an official website specifically dedicated to downloading the Miracast app for PCs. However, you can find reliable sources online that offer safe downloads of the application.
4. Can I mirror my Android or iOS device’s screen using Miracast on my PC?
Miracast primarily allows for screen mirroring between devices that support this technology. So if your smartphone or tablet supports Miracast, you should be able to mirror its display on your Windows PC.
5. Are there alternative options besides using Miracast for screen mirroring on a PC?
Yes, there are other options available such as third-party applications like ApowerMirror and AirServer which also provide similar functionality for screen mirroring on PCs.