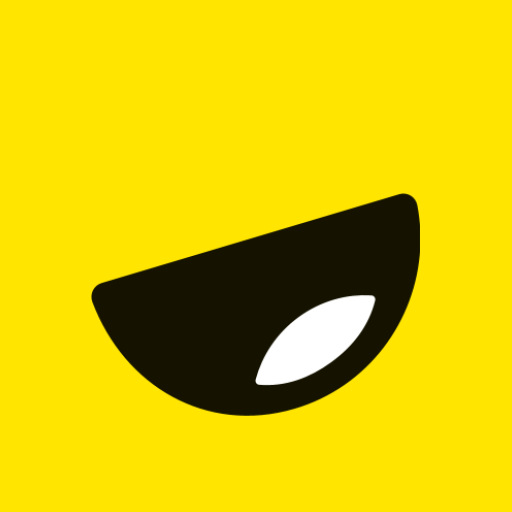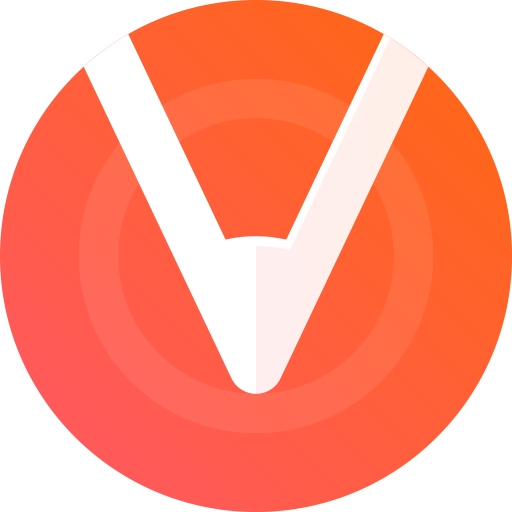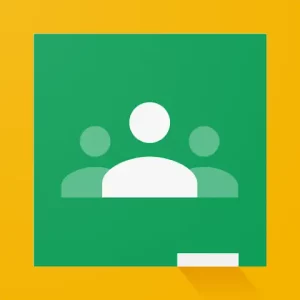
Are you a teacher or student looking for a seamless and efficient way to manage your classroom activities? Look no further than the Google Classroom app! With its user-friendly interface and powerful features, Google Classroom has revolutionized the way educators and learners interact in the digital age. And now, you can enjoy all the benefits of this incredible tool right on your PC! In this blog post, we will guide you through the process of downloading and using the Google Classroom app on your PC running Windows 8/10/11. Whether you’re new to Google Classroom or already familiar with its capabilities, this step-by-step guide will ensure that you make the most out of this versatile platform.
So let’s dive in and explore how to bring the power of Google Classroom to your desktop!
App Name: Google Classroom
Developer: Google
Category: Education
Size: Varies with device
Compatibility: Windows 8/10/11
Latest Version: Varies with device
Last Updated: Varies with device
Downloads: 100,000,000+
Please note that since this is an official product from Google, updates are regularly released to enhance its functionality. Therefore, always ensure that you have installed the latest version available to enjoy all the new features and improvements.
Stay tuned as we guide you through step-by-step instructions on how to download and install this valuable educational tool on your PC!
Benefits of Using Google Classroom App on PC
1. Enhanced Accessibility:
By downloading the Google Classroom app on your PC, you can access all your course materials and assignments from anywhere at any time. This flexibility allows for seamless learning whether you’re in the classroom or at home.
2. Streamlined Collaboration:
The Google Classroom app facilitates effortless collaboration between students and teachers. Through features like real-time commenting and shared documents, students can easily communicate with their peers and educators, fostering a more interactive learning experience.
3. Organized Workflow:
With the app’s intuitive interface, managing assignments becomes a breeze. Students can submit their work digitally, eliminating the need for physical copies and reducing paper clutter. Teachers can also provide timely feedback on assignments directly through the platform.
4. Integration with G Suite Tools:
Google Classroom seamlessly integrates with other G Suite tools such as Docs, Sheets, Slides, and Drive. This integration enables students to create and share documents within their classwork while leveraging these powerful productivity tools.
5. Simplified Grading Process:
For teachers, grading becomes more efficient with the help of Google Classroom’s built-in grading system. They can effortlessly review submitted assignments online and provide feedback without needing to handle stacks of papers physically.
Similar App: Download Canvas Student App for Windows PC
System Requirements for Downloading Google Classroom App on PC
Before you go ahead and download the Google Classroom app on your PC, it’s essential to ensure that your system meets the necessary requirements. Here are the system requirements for downloading and using the Google Classroom app on PC:
1. Operating System: Windows 8/10/11 (32-bit or 64-bit)
2. Processor: Intel Pentium or AMD equivalent
3. RAM: Minimum of 4GB
4. Storage Space: At least 500MB free disk space
5. Graphics Card: Integrated or dedicated graphics card with updated drivers
6. Internet Connection: Stable internet connection required for seamless use of Google Classroom features
By meeting these system requirements, you can enjoy a smooth experience while using the Google Classroom app on your PC.
Step-by-Step Guide to Downloading Google Classroom App on PC
Are you ready to bring the power of Google Classroom to your PC? Follow these simple steps to download and install the Google Classroom app on your Windows 8/10/11 computer.
1. Open a web browser on your PC and go to the official Google Classroom website.
2. Click on the “Get Started” button or sign in with your existing Google account if you have one.
3. Once you’re signed in, navigate to the “Download” section of the website.
4. Select the option for downloading the app for Windows PC.
5. The download will start automatically, and once it’s complete, locate the file in your downloads folder.
6. Double-click on the downloaded file to begin installing Google Classroom on your PC.
7. Follow any prompts or instructions that appear during installation, and agree to any terms or permissions required.
That’s it! You’ve successfully downloaded and installed Google Classroom on your PC. Now you can enjoy all its features and benefits right from your desktop or laptop computer.
Remember, having access to Google Classroom directly from your PC provides convenience and flexibility for managing assignments, collaborating with students, and staying organized throughout the academic year. So why wait? Get started today!
Tips for Using Google Classroom Effectively on PC
Using Google Classroom on your PC can greatly enhance your learning experience. Here are some tips to help you make the most of this powerful tool.
1. Familiarize Yourself with the Interface: Take some time to explore the various features and options available in Google Classroom. This will help you navigate through the app more efficiently and find what you need quickly.
2. Organize Your Classes: Create separate classes for each subject or topic, and use clear and descriptive titles for easy identification. You can also color-code your classes to make them visually distinct.
3. Utilize Announcements: Use the announcement feature to keep your students informed about important updates, deadlines, and upcoming assignments. This ensures that everyone is on the same page and reduces confusion.
4. Set Clear Expectations: Clearly communicate your expectations regarding assignments, participation, and behavior within Google Classroom. This helps students understand what is expected of them and promotes a positive learning environment.
5. Provide Timely Feedback: Take advantage of Google Classroom’s grading feature to provide prompt feedback on student work. This not only helps students improve but also fosters engagement by showing that their efforts are valued.
6. Collaborate with Others: Encourage collaboration among students by utilizing tools like shared documents or group discussions within Google Classroom. It promotes teamwork skills while allowing for meaningful interactions between peers.
7. Use External Tools: Integrate external apps or websites into Google Classroom to further enhance learning opportunities for your students. These tools can range from interactive quizzes to multimedia presentations, providing a dynamic learning experience beyond traditional methods.
By following these tips, you can effectively utilize Google Classroom on your PC to create an engaging and productive virtual classroom environment.
Also Check:Amazon Kindle App for Windows Desktop/Laptop
FAQs
1. Can I download Google Classroom on my PC for free?
Yes, you can download the Google Classroom app for free on your PC. It is available for Windows 8, 10, and 11 operating systems.
2. Do I need an internet connection to use Google Classroom on my PC?
Yes, you will need a stable internet connection to access and use Google Classroom on your PC. This ensures that you can sync your assignments, join virtual classes, and collaborate with other students seamlessly.
3. Can I use the same Google account on multiple devices?
Yes, you can sign in to your Google account across different devices such as your smartphone, tablet, and PC. This allows you to access all your class materials and assignments from anywhere at any time.
4. Is it possible to integrate other applications with Google Classroom?
Yes! You can integrate various educational apps like Quizlet or Khan Academy with Google Classroom to enhance the learning experience for both teachers and students.
5. Can parents also have access to their child’s progress in Google Classroom?
Absolutely! Parents or guardians can request access from teachers through email invitations so they can stay updated about their child’s academic journey within the platform.
Remember that these FAQs are just a starting point for understanding how to use Google Classroom effectively on your PC. Don’t hesitate to explore further resources provided by Google.
Conclusion
In today’s world, where technology has become an integral part of education, Google Classroom stands out as a powerful tool for teachers and students alike. With its user-friendly interface and seamless integration with other Google apps, it has revolutionized the way we learn and collaborate.
By downloading the Google Classroom app on your PC running Windows 8/10/11, you can unlock a world of possibilities. Whether you’re a teacher looking to streamline your classroom management or a student seeking a more organized learning experience, this app has got you covered.
With features like assignment creation and submission, real-time feedback, class announcements, and discussion boards all at your fingertips on your PC screen, using Google Classroom becomes even more convenient. Plus, having access to it from your desktop allows for easier multitasking and efficient workflow.
Once you have successfully downloaded the app on your PC, make sure to explore all its features and functionalities fully. Familiarize yourself with shortcuts and tips that can enhance your overall experience with Google Classroom on PC.
To sum it up: Downloading Google Classroom App on PC opens up new opportunities for educators and learners alike by providing easy access from their desktops. So go ahead- embrace technology in education today!
Now that you are equipped with all necessary information about downloading & utilizing google classroom app let’s get started! Happy teaching & learning through this amazing digital platform called “Google Classroom”!